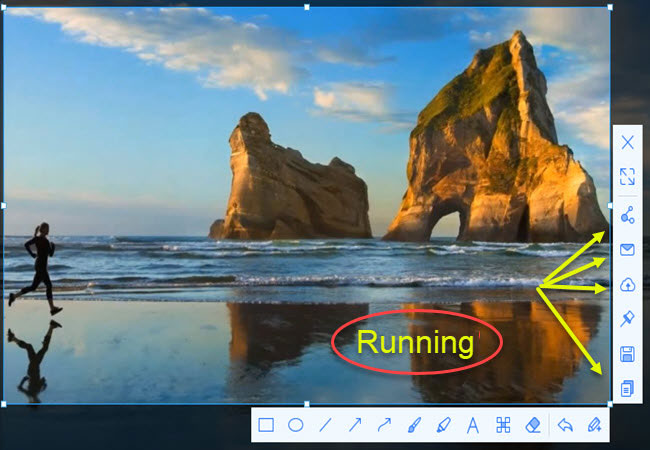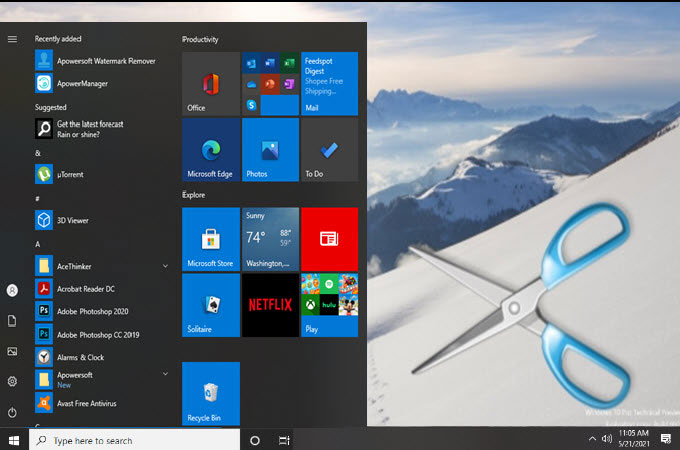
أحدث إصدار Windows 10 الكثير من التغييرات في عروضه وأدائه. إلى جانب المظهر الجديد، هناك أيضًا بعض الميزات الجديدة والرائعة. على سبيل المثال، يمكنك الآن تصفح الإنترنت باستخدام متصفح Edge الجديد الخاص به وتسجيل الشاشة باستخدام Game DVR. إذا كنت على استعداد لعرض الأشياء التي اكتشفتها على نظام التشغيل الجديد هذا ، فستكون لقطات الشاشة مفيدة للغاية أيضًا ، إذا كنت بحاجة إلى طلب استكشاف الأخطاء وإصلاحها ، أو إظهار خطوات استخدام أحد التطبيقات أو جمع الصور لمقالات حول Windows 10 ، فإن لقطات الشاشة هي دائمًا أفضل طريقة بالنسبة لك. لذلك ، تمنحك هذه المقالة عدة طرق حول كيفية التقاط لقطة شاشة على نظام التشغيل Windows 10.
طرق سهلة لالتقاط لقطة شاشة على نظام التشغيل Windows 10
- الاستفادة من أداة لقطة الشاشة
- استخدام تركيبات المفاتيح
- الاستفادة من أداة Windows على شكل دفعات
- استخدم Microsoft Snip
برنامج التقاط الشاشة المجاني Apowersoft

هذا تطبيق لقطة شاشة المجاني على الإنترنت. حيث يستطيع التقاط ملء الشاشة، نافذة نشطة ومنطقة معينة من الشاشة. يوفر أيضًا خيار وقت التأخير لالتقاط القوائم المنسدلة أو تلميحات الأدوات، ثم يمكنك تعيين وقت تأخير في “الخيارات” الخاصة به. بصرف النظر عن التقاط لقطة الشاشة، توفر هذه الأداة أيضًا محرر صور سريعًا للتعليق على لقطة الشاشة باستخدام الأسهم والخطوط والنصوص. يمكنك أيضًا استخدام ميزة التعتيم الخاصة بها لتغطية معلومات خاصة أو حساسة على لقطة الشاشة. علاوة على ذلك ، عند الانتهاء من لقطة الشاشة ، تتيح لك هذه الأداة نسخها أو حفظها أو إرسالها بالبريد الإلكتروني أو تحميلها أو مشاركتها مباشرةً.
اتبع الخطوات أدناه لمعرفة كيفية التقاط لقطة شاشة على Windows 10 باستخدام هذه الأداة.
- إذهبْ إلى صفحةِ هذا التطبيقِ. انقر فوق الزر “تشغيل التطبيق، شغل برنامج Java الصغير لتحميل هذا التطبيق. انتظر بضع ثواني حتى تنبثق واجهته.
- اعرض ما تريد تصويره على الشاشة
- انقر فوق أداة لقطة الشاشة واضغط على أيقونة الكاميرا على واجهتها. سوف يتحول مؤشر الفأرة إلى علامة تقاطع زرقاء. انقر مع الاستمرار واسحب الفأرة لالتقاط منطقة على الشاشة ثم حرر الفأرة لتأكيدها.
- سترى إطارًا أزرق حول المنطقة التي تم التقاطها مع شريطي أدوات على الجانبين. استفد من أدوات التعليقات التوضيحية على الشريط الأفقي.
![لقطة شاشة على نظام Win10]()
- أخيرًا ، انقر فوق الرمز الشبيه بالقرص لحفظ لقطة الشاشة على جهاز الكمبيوتر الخاص بك. بدلاً من ذلك ، يمكنك أيضًا نسخه إلى الحافظة أو تحميله على مساحة السحابة المجانية التي يوفرها المطور بالنقر فوق الأزرار المتوافقة على الشريط العمودي.
يحتوي هذا التطبيق على إصدار احترافي يأتي مع أكثر من عشر أوضاع لقطة للشاشة ، مما يسمح لك بالتقاط ليس فقط الأشياء المرئية على الشاشة ، ولكن أيضًا المحتويات الموجودة خارج الشاشة في نافذة التمرير. بالإضافة إلى ذلك ، يحتوي أيضًا على برنامج جدولة المهام لالتقاط لقطات شاشة تلقائيًا ومسجل شاشة لعمل لقطات الشاشة بنفسك. جربه الآن بالضغط على الزر أدناه.
مجموعة مفاتيح Win + Print Screen
هناك طريقة بسيطة وسريعة لالتقاط لقطة شاشة لـ Windows 10. فقط اضغط على مجموعة المفاتيح “Win + Print Screen”. بعد ذلك، ستصبح شاشتك خافتة للحظة، ويمكنك بعد ذلك العثور على لقطة الشاشة في مجلد “لقطات الشاشة” ضمن مكتبة “الصور”. في بعض الحالات، قد يتم أيضًا نسخ لقطة الشاشة إلى الحافظة، لذلك لا يمكنك العثور على مجلد “لقطات الشاشة” في مكتبة “الصور”. افتح برنامج الرسام (أدخل “Painter” في مربع البحث) والصق لقطة الشاشة على لوحتها الفارغة، واضغط على “حفظ” للاحتفاظ بها كملف صورة على جهاز الكمبيوتر الخاص بك. ومع ذلك، فإن هذه الطريقة تمكنك فقط من التقاط ملء الشاشة. وإذا كنت تريد اقتصاص لقطة الشاشة أو التعليق عليها، فعليك الانتقال إلى تطبيق ملحق آخر مثل برنامج الرسام.
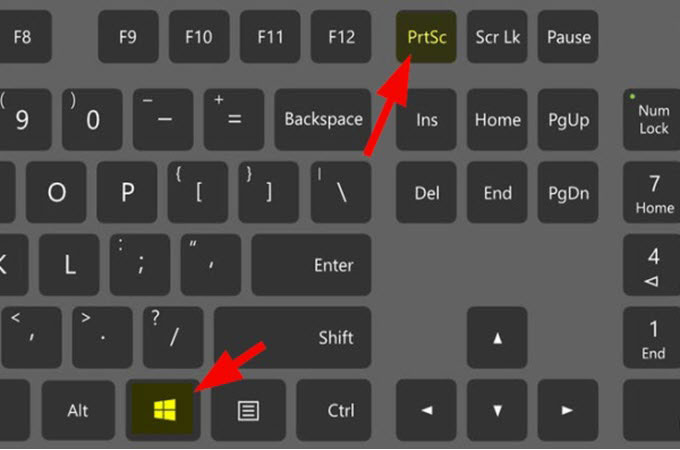
أداة القص
هذه الأداة مرفقة مع Windows 7/8/10. تحتوي على أربعة أوضاع لقطة للشاشة لتتمكن من التقاط لقطة شاشة : قص الشكل الحر، قص على شكل مستطيل، قص النافذة وقص ملء الشاشة وهناك أيضًا محرر صور بسيط للغاية يمكنك من خلاله تعديل لقطة الشاشة بمجرد التقاطها. الجدير بالذكر أنه تمت إضافة ميزة جديدة إلى هذه الأداة في نظام التشغيل Windows 10 وهي تمنحك تأخيرًا من 1-5 ثوانٍ في التقاط الشاشة. باستخدام هذه الميزة، يمكنك لقطة شاشة منبثقة أو قوائم منسدلة وتلميحات
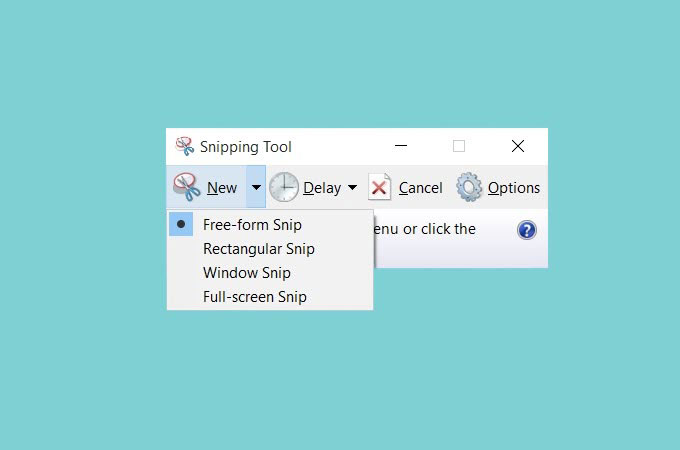
برنامج القص
هذه أداة جديدة لالتقاط الشاشة تم تطويرها بواسطة Microsoft. يمكن تثبيته على أي إصدار من Windows. يتيح لك التقاط أي شيء مرئي على الشاشة ويوفر خيارات تحرير بسيطة مثل أداة القص. ومع ذلك ، فهي تتفوق على أداة القص من حيث أنها تحتوي على وظيفة مسجل الشاشة. يمكنك تسجيل أنشطتك في لوحة الرسم لهذا التطبيق.
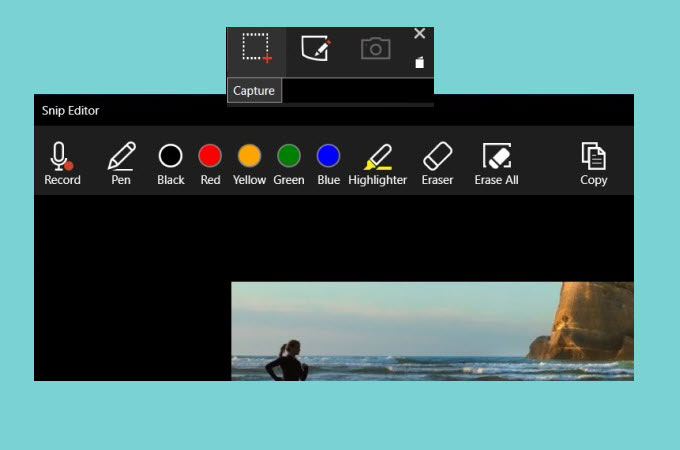
الخلاصة
يوفر هذا المنشور عدة طرق عملية حول كيفية التقاط لقطة شاشة على Windows 10. إذا كنت بحاجة إلى المزيد من خيارات التعليقات التوضيحية أو وظائف التحميل والمشاركة الفورية ، فإن Apowersoft Free Screen Capture يعد بلا شك أكثر من الأدوات الأخرى. وإذا كنت تريد التقاط لقطات شاشة تلقائية أو تسجيل شاشة،، فإن الإصدار المحترف هو الخيار الأفضل. انقر فوق زر التنزيل أدناه لتجربته.