3 طرق رائعة لاستعادة الملفات المحذوفة من سلة المهملات
الطريقة الأولى: استعادة الملفات المحذوفة نهائيًا من سلة المهملات من خلال استخدام برنامج ApowerRecover
من الجيد أن يتعود أحدنا على عدم تنظيف سلة المهملات على الفور. لكن رغم ذلك وإن حدث الأمر بالفعل وكنت تحاول إتاحة بعض المساحة الفارغة على جهازك مثلًا، فإن هنالك بعض الأدوات القوية القادرة على استعادة الملفات المحذوفة من الكمبيوتر حتى بعد تنظيف سلة المهملات. برنامج ApowerRecover هو أحد الأدوات الرائعة لاستعادة الملفات المحذوفة من محركات الأقراص الثابتة. يتضمن ذلك إمكانية استعادة أنواع متعددة من الملفات مثل مقاطع الفيديو والصور والمستندات والملفات المضغوطة. بالإضافة إلى كل ذلك، يتميز البرنامج أنه يتيح للمستخدم أدوات مختلفة للبحث عن الملفات المحذوفة اعتمادًا على نوع الملف المحذوف الذي تبحث عنه. لبدء استرجاع الملفات المحذوفة من جهازك، ما عليك سوى اتباع التعليمات التالية.
- قم بتحميل البرنامج ثم تثبيته على جهازك.
- افتح البرنامج واختر محرك الأقراص الثابتة الذي تريد البحث فيه ثم انقر على أيقونة البحث “Scan”. ستظهر لك قائمة بالملفات القابلة للاسترداد. ضع علامة الصح على مجلد “سلة المهملات” أو انقر نقرًا مزدوجًا على أي مجلد آخر واختر الملفات الذي تريد استعادتها.
- انقر بعد ذلك على أيقونة “Recover” لاستعادة الملفات المحذوفة وتحديد مكان حفظها.
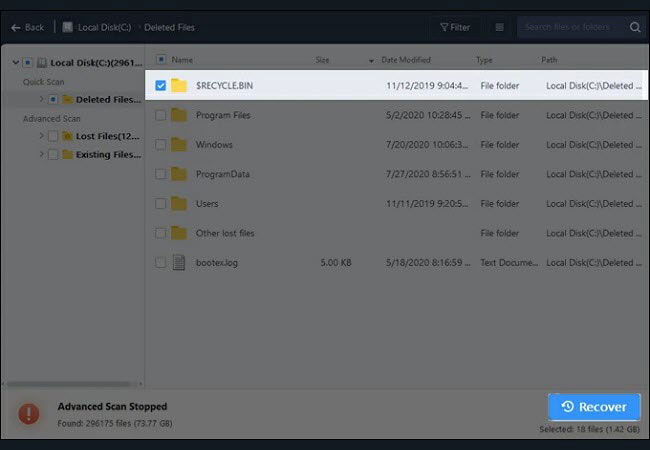
- ستظهر أخيرًا أمامك قائمة بالملفات التي تم استعادتها بنجاح. يمكنك النقر على أيقونة “View Recovered” للاطلاع على الملفات التي تم استعادتها.
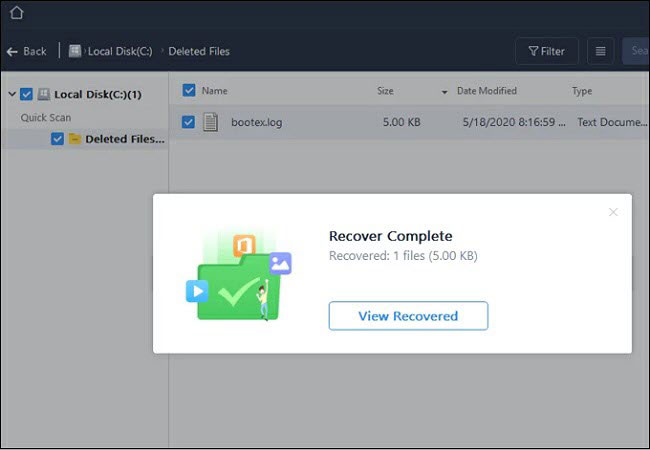
يتميز هذا البرنامج بأنه بعد نقرك على أيقونة “Recover” لاستعادة الملفات، سيطلب منك البرنامج اختيار المجلد الذي تريد أن يتم حفظ الملفات المستردة فيه. وهذا سيساعدك كثيرًا بحيث أنك لن تضطر للعودة وتذكر الموقع القديم الذي كانت فيه الملفات قبل حذفها.
الطريقة الثانية: استعادة الملفات التي لم يتم حذفها نهائيًا إلى موقعها الأصلي من خلال استعادة سلة المهملات
إذا كنت تستخدم أحد أنظمة Windows، فهناك طريقة بسيطة للغاية لاستعادة الملفات المحذوفة من سلة المهملات طالما أنك لم تقم بتنظيف هذه السلة وحذف الملفات التي بداخلها نهائيًا. فيما يلي خطوات بسيطة لاستعادة الملفات المحذوفة من داخل سلة المهملات لأنظمة تشغيل Windows.
- قم أولًا بفتح مجلد “سلة المهملات” أو “Recycle bin” على جهازك. من المفترض أن تظهر أمامك جميع الملفات المحذوفة بالإضافة إلى معلومات أخرى مثل موقعها الأصلي ووقت وتاريخ حذفها.
- اختر الملفات التي تريد استعادتها إلى جهازك. إذا كنت تريد استعادة ملف واحد فقط، فانقر بزر الفأرة الأيمن على الملف الذي تريده ثم انقر على “استعادة” أو “Restore”. يمكنك أيضًا استعادة جميع الملفات المحذوفة بالنقر على خيار “استعادة جميع العناصر” أو “Restore all items” في القائمة العلوية.
- بعد استعادة الملفات المحذوفة من سلة المهملات، يمكنك الوصول إليها من خلال الذهاب إلى موقع حفظها الأصلي قبل الحذف.
![استعادة الملفات من سلة المحذوفات]()
الطريقة الثالثة: استعادة الملفات المحذوفة من خلال استخدام برامج أخرى مجانية لنظام ويندوز
هنالك عبر الإنترنت العديد من البرامج التي يمكنك من خلالها استعادة البيانات المحذوفة. لكن رغم ذلك، فإن بعضها باهظ الثمن أو لا يمنحك النتيجة التي تريدها. سنقدم تاليًا برنامجين فعالين لاستعادة البيانات المحذوفة، وهما مجانيان تمامًا ويمكنهما إنجاز المهمة بنجاح.
برنامج Recuva
برنامج Recuva هو أداة أخرى بسيطة ومجانية مخصصة لأنظمة Windows تسمح لمستخدميها باستعادة الملفات المحذوفة من سلة المهملات وبطاقات الذاكرة والأجهزة الخارجية. يمكن لهذه الأداة استعادة أنواع مختلفة من الملفات مثل المستندات ومقاطع الفيديو والمقاطع الصوتية ورسائل البريد الإلكتروني وما شابه. إن رغبت بتجربة هذه الأداة، ما عليك سوى تثبيتها ثم اتباع الخطوات أدناه.
- شغل البرنامج ثم اختر نوع الملف الذي تريد استعادته. يمكنك أيضًا اختيار استعادة أي نوع من الملفات عن طريق اختيار “All Files” ثم النقر على “Next”.
- اختر خيار “In the Recycle Bin” إن أردت استعادة الملفات المتواجدة في سلة المهملات.
- يمكنك أيضًا اختيار خيار الفحص الدقيق “Deep Scan” ثم النقر على “Start” لبدء عملية البحث.
- لاستعادة الملفات المحذوفة بعد اتمام عملية البحث، حدد العناصر التي تريدها ثم انقر على “Recover”. ستتمكن الآن من استخدام ملفاتك المفقودة أو المحذوفة بسهولة.
![استعادة الملفات المحذوفة وحفظها]()
برنامج FreeUndelete
يمكنك أيضًا الحصول على نتائج رائعة من خلال استخدام برنامج FreeUndelete. كما الأداة السابقة، فإن هذه الأداة مجانية أيضًا ويمكنك استخدامها بسهولة لاسترجاع الملفات المحذوفة. بالإضافة إلى كل ما سبق، فإن هذه الأداة خفيفة للغاية وتعمل على جميع أنظمة تشغيل Windows. كل ما عليك فعله هو تثبيت البرنامج ثم اتباع الدليل الإرشادي أدناه.
- قم بتشغيل البرنامج على جهاز الكمبيوتر الخاص بك.
- حدد القرص الصلب الذي تريد البحث فيه ضمن جهاز الكمبيوتر الخاص بك. بعد إتمام عملية البحث، يمكنك استعادة الملفات المحذوفة عن طريق اختيارها ثم النقر على خيار “Undelete” في الزاوية السفلية من واجهة البرنامج.
- سيتم بعد ذلك استعادة الملفات المحذوفة بنجاح لتتمكن من استخدامها بجودتها الأصلية.
![واجهة freeundelete]()
هنالك العديد من الطرق الأخرى لاستعادة الملفات المحذوفة على أي جهاز تريده، لكن برنامج ApowerRecover برأينا هو أحد النخبة. تم تطوير هذا البرنامج بشكل رائع ليوفر الراحة والفعالية لمستخدميه، وهو أحد أقوى الأدوات على استعادة الملفات المحذوفة وتصنيفها. بالإضافة إلى أن البرنامج يوفر العديد من الأدوات الرائعة الأخرى في داخله. بفضل هذه البرامج، أصبح الآن استعادة الملفات المحذوفة أمرًا أسهل بكثير مما قبل.

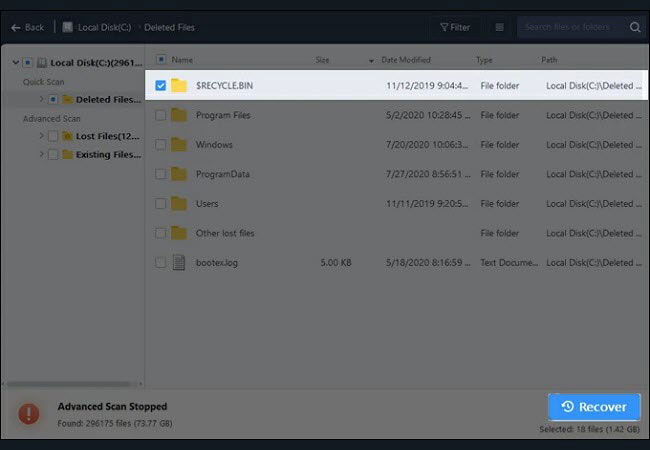
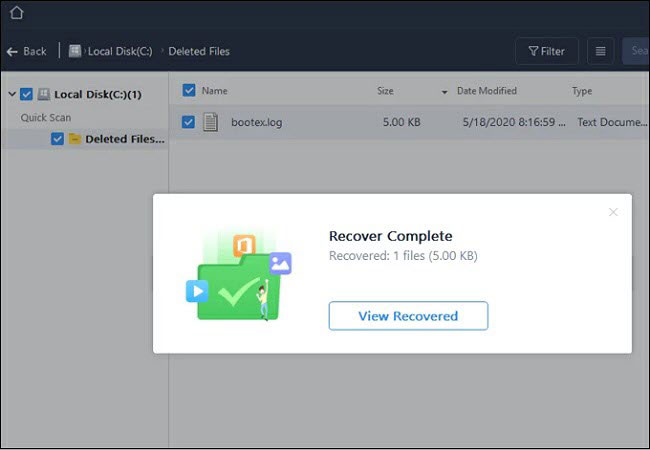
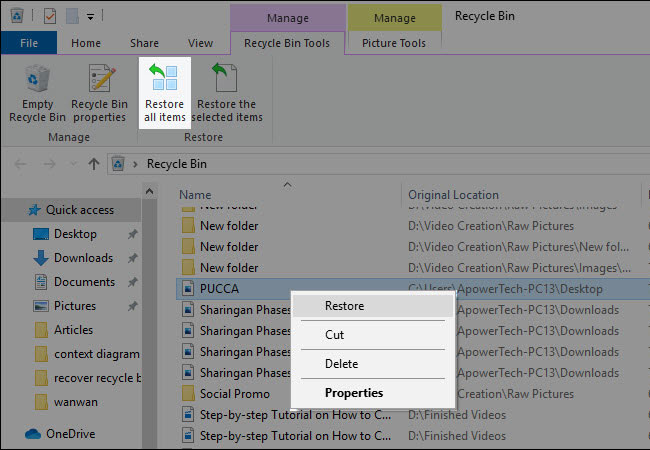
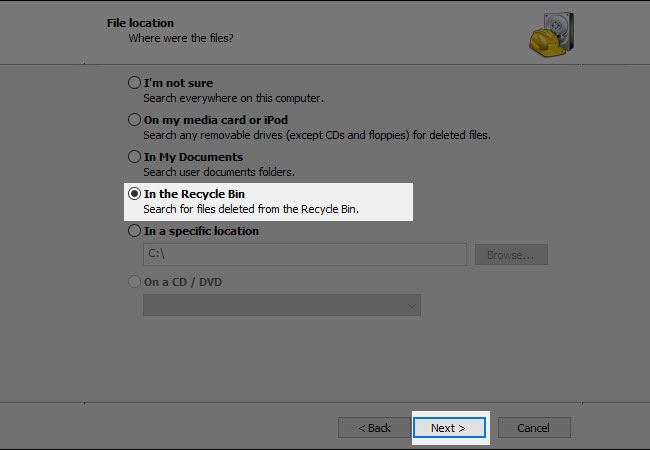
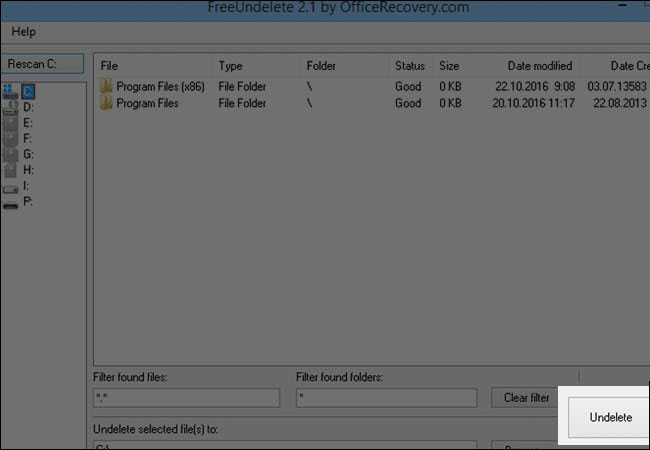
اترك تعليق