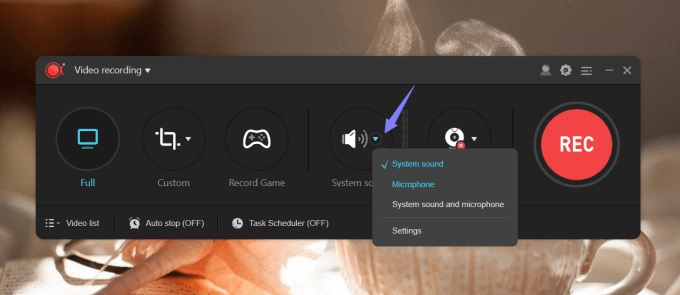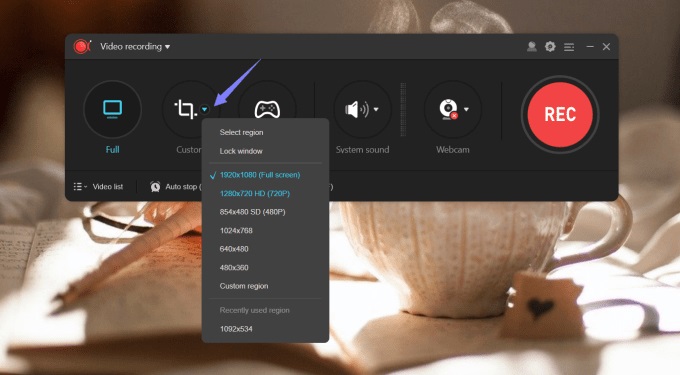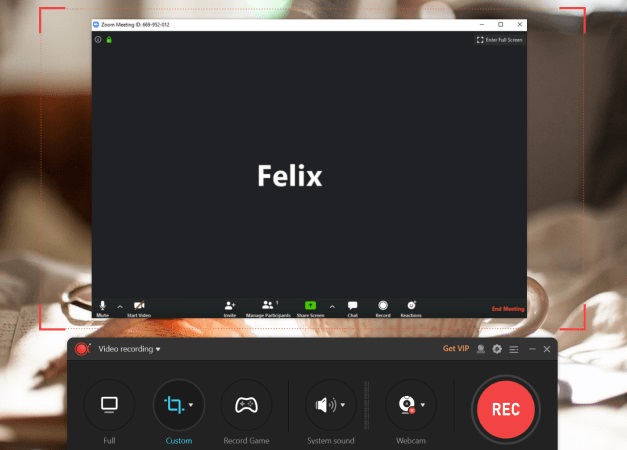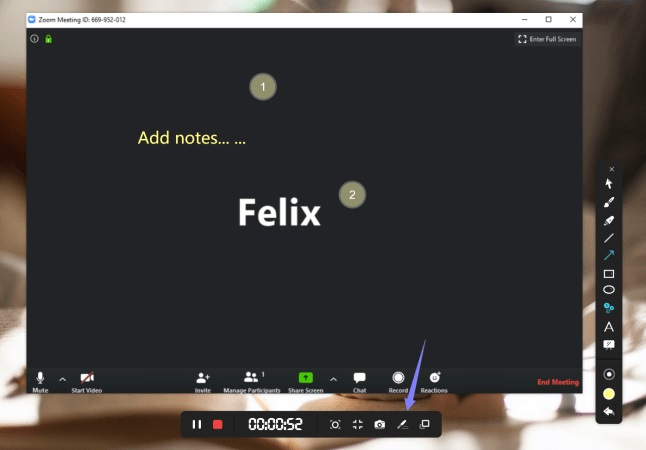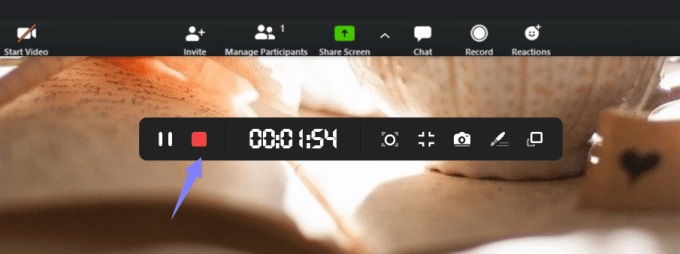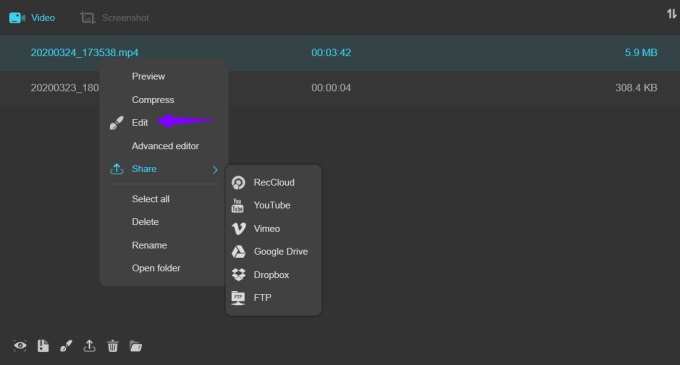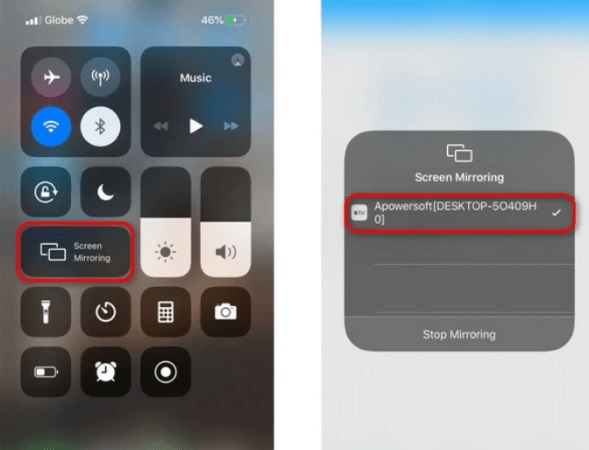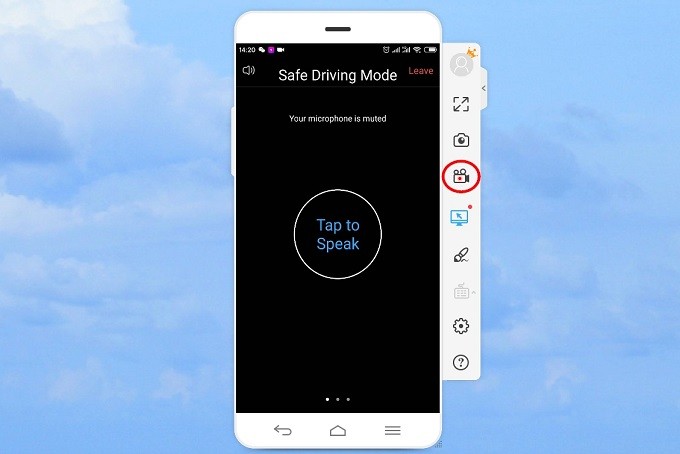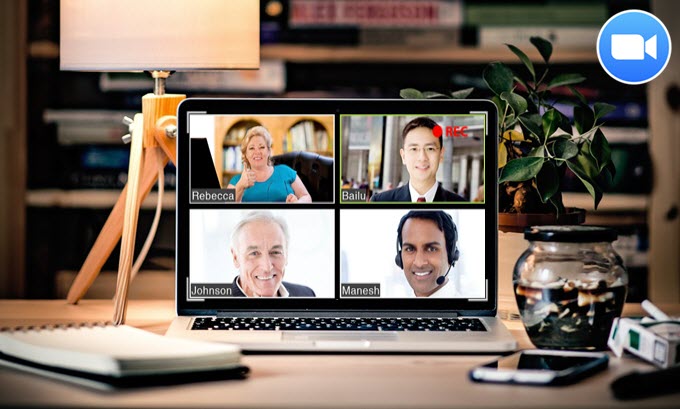
تم اعتماد برنامج زووم Zoom حاليًا من قبل الأفراد والمدارس والشركات للاجتماعات السحابية بكثافة، لا سيما في ظل جائحة فيروس كورونا المستجد وما تفرضه من تباعد اجتماعي وإنجاز الدراسة والعمل عن بعد. يساعدنا برنامج زووم بالفعل في حل الجزء الأكبر من مشكلة الاتصال عن بُعد أثناء البقاء في المنزل. وكمشاركين أو حاضرين في الاجتماع، نحتاج أيضًا إلى تسجيل اجتماع Zoom لالتقاط كل محتوى المؤتمر وحفظه في وقت لاحق. يمكنك تنزيل مسجل الشاشة التالي على الفور، أو القراءة لمعرفة المزيد من الإرشادات التفصيلية.
كيفية تسجيل اجتماع Zoom
كيفية تسجيل اجتماع Zoom على جهاز الكمبيوتر
عبر المسجل المحلي
من أجل تسجيل مؤتمر فيديو Zoom على نظامي التشغيل Windows و Mac ، فإن الطريقة الأكثر سهولة للوصول إليها هي استخدام المُسجل المدمج. بمجرد الدخول إلى اجتماع Zoom ما عليك سوى النقر فوق “تسجيل” في شريط الأدوات السفلي من اللوحة الرئيسية لبدء التسجيل. وفي الوقت نفسه إذا كنت مشتركًا مجانيًا فيمكنك تسجيل الاجتماع محليًا على الكمبيوتر وإذا كنت مشتركًا في الخدمة مدفوعة الأجر، فيمكنك اختيار التسجيل على الذاكرة السحابية.
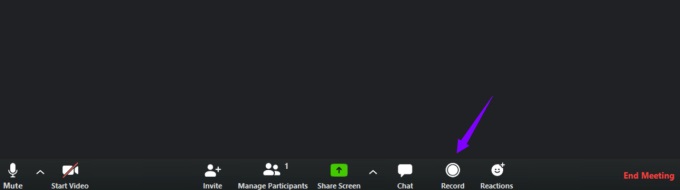
بعد ذلك يمكنك النقر فوق الزر الموضح أدناه للإيقاف المؤقت أو إيقاف التسجيل لاجتماع Zoom. بمجرد الانتهاء من التسجيل ستنتظر جلسة تحويل قصيرة حتى يكتمل ملف الفيديو. أخيرًا انقر فوق “حفظ” وسيكون كل شيء قد تم بنجاح.
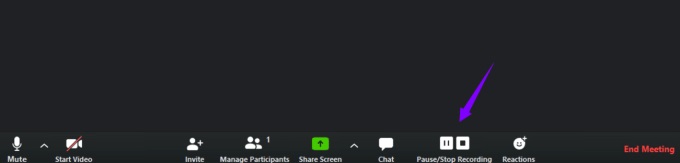
عبر ApowerREC
يعمل تطبيق ApowerREC بصورة أكثر فاعلية من المسجل المدمج في Zoom عندما يتعلق الأمر بتسجيل مؤتمر فيديو في Zoom. بينما تلهث محاولاً تدوين الملاحظات على الشاشة أثناء التسجيل، كان لدى تطبيق ApowerREC بالفعل حلٌ مناسبٌ لك.
تمكنك هذه الأداة من تسجيل أية أنشطة على شاشة جهاز الكمبيوتر لديك بما في ذلك الأفلام وألعاب الفيديو وتطبيقات مؤتمرات الويب مثل Zoom. واجهة البرنامج بسيطة ولكنها محملة بالعديد من الوظائف مثل تسجيل المهام وتسجيل النافذة المقفلة وأداة التعليقات التوضيحية وتحرير الفيديو أو إظهار مؤشر الماوس في التسجيل.
الآن دعونا نرى كيفية تسجيل اجتماع Zoom في إحدى الجلسات باستخدام هذه الأداة:
- قم بتحميل وتثبيت ApowerREC ثم قم بتشغيل البرنامج.
- اختر “تسجيل الشاشة” ثم انقر فوق السهم المتجه لأسفل بجوار أيقونة الصوت، وقم بتحديد مصدر الصوت الذي ترغب في التقاطه.
![اختيار الصوت]()
- بعد ذلك انقر فوق السهم المتجه لأسفل بجوار الرمز المخصص، واختر منطقة التسجيل.
![تكبير منطقة التسجيل]()
- انقر فوق الزر الأحمر (تسجيل) وابدأ في تسجيل اجتماع Zoom.
![ابدأ التسجيل]()
- أثناء التسجيل انقر فوق الأيقونة ذات شكل القلم الرصاص لإضافة التعليقات التوضيحية على الشاشة المسجلة، مثل الأرقام التسلسلية والخطوط والأسهم وغيرها.
![علامة على اجتماع التكبير]()
- انقر فوق زر المربع الأحمر لإنهاء التسجيل.
![تسجيل نهاية التكبير]()
- بعد انتهاء التسجيل انقر بزر الماوس الأيمن فوق ملف الفيديو واختر “تحرير”، وستتمكن من قص طول الفيديو بالإضافة إلى إضافة علامة مائية عليه.
![انقر على تعديل]()
لمزيد من ميزات التسجيل ومزيد من الشرح حول استخدام ApowerREC يمكنك الاطلاع على هذا الدليل للتسجيل.
برنامج تسجيل Zoom لمستخدمي iOS / Android
تسجيل اجتماع Zoom عبر مسجل الشاشة المدمج في iOS
إذا كنت بحاجة إلى تسجيل اجتماع Zoom على iPhone / iPad ، فيمكنك بسهولة البدء في التقاط المحادثة أو الاجتماع بالكامل باستخدام وظيفة تسجيل الشاشة المتضمنة في نظام iOS. فقط اسحب مركز التحكم واضغط بقوة على أيقونة “تسجيل الشاشة” لبدء التسجيل. وإذا لم تكن ميزة التسجيل موجودة في مركز التحكم، فقم ببساطة بتمكين هذه الوظيفة ضمن الإعدادات على جهازك أولاً وستتمكن من رؤية هذه الميزة تظهر ضمن الخيارات الموجودة في اللوحة.
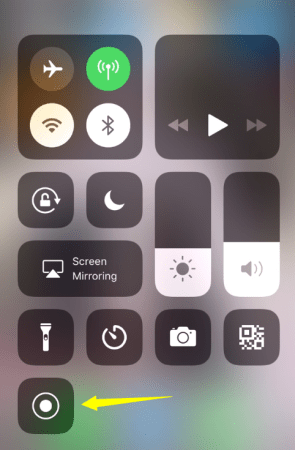
تسجيل Zoom على iOS عبر ApowerMirror
في حالة عدم رغبتك في تسجيل الاجتماع على iPhone فإليك برنامج تسجيل Zoom يسمى ApowerMirror والذي يسمح لك ببث وتسجيل شاشة iPhone على جهاز الكمبيوتر دون كسر الحماية. بالإضافة إلى خاصية تسجيل الشاشة فإنه يحتوي أيضًا على ميزة التقاط الشاشة. ما عليك سوى التحقق من الخطوات التالية حول كيفية استخدام ApowerMirror لتسجيل اجتماع Zoom على iPhone / iPad.
- قم بتنزيل برنامج ApowerMirror على جهاز الكمبيوتر وجهاز iPhone / iPad.
- قم بتوصيل جهاز iOS والكمبيوتر الشخصي بنفس شبكة الواي فاي.
- قم بتشغيل تطبيق ApowerMirror على جهاز الكمبيوتر الخاص بك، وافتح “مركز التحكم” على جهاز iPhone / iPad ، وانقر فوق “عكس الشاشة” للبحث عن الأجهزة. واختر اسم جهاز الكمبيوتر الخاص بك.
![سجل التكبير على دائرة الرقابة الداخلية]()
- ثم سيتم بث شاشة iPhone / iPad إلى جهاز الكمبيوتر الخاص بك. يمكنك الآن الانضمام إلى اجتماع Zoom وسيتم إرساله إلى جهاز الكمبيوتر الخاص بك أيضًا.
- على جهاز الكمبيوتر الخاص بك، انقر فوق أيقونة المُسجل على الجزء الأيمن من واجهة ApowerMirror لبدء التسجيل.
- بمجرد الانتهاء من التسجيل، فقط اضغط على الزر مرة أخرى لإيقافه. ثم سيتم حفظ تسجيل الاجتماع عبر Zoom على جهاز الكمبيوتر الخاص بك.
كيفية تسجيل اجتماع Zoom على Android
يعد ApowerMirror أيضًا مسجل شاشة رائع لاجتماع Zoom على Android. يتيح لك عكس اجتماع Zoom الخاص بك من هاتفك الأندرويد Android إلى جهاز الكمبيوتر، والتحكم بشكل أكبر في اجتماع Zoom من جهاز الكمبيوتر أيضًا. فيما يلي دليل بسيط حول كيفية تسجيل اجتماع Zoom كمشارك أو أحد الحاضرين على هاتف Android باستخدام تطبيق ApowerMirror.
- قم بتنزيل برنامج ApowerMirror وتثبيته على جهاز الكمبيوتر وهاتف Android.
- تأكد من اتصال جهاز Android وجهاز الكمبيوتر بنفس شبكة الواي فاي.
- افتح تطبيق ApowerMirror على هاتفك وعلى جهاز الكمبيوتر، واضغط على زر المرآة الزرقاء على جهاز Android لاكتشاف الأجهزة المتاحة. اختر جهاز الكمبيوتر الخاص بك وابدأ البث أو النسخ المتطابق للشاشة.
- انضم إلى اجتماع Zoom على جهاز Android الخاص بك وسيتم بثه إلى جهاز الكمبيوتر الخاص بك على الفور.
- أخيرًا، انقر فوق رمز المُسجل في القسم الأيمن لبدء التسجيل من سطح المكتب.
![سجل التكبير على الروبوت]()
ملاحظة: لإرسال الصوت مع فيديو Zoom إلى جهاز الكمبيوتر، يرجى التأكد من أن جهاز Android به خدمة Chromecast. إذا لم يكن كذلك، يمكنك تنزيل Google Home واستخدام ميزة “إرسال الشاشة/ الصوت” لبث الصوت إلى جهاز الكمبيوتر.
خاتمة
هذه هي أفضل الطرق العملية وأكثرها جدوى بالنسبة لك كي تستطيع تسجيل اجتماع Zoom دون الحصول على إذن وعلى منصات مختلفة. يمكنك اختيار ما يناسب تفضيلاتك. على الرغم من أن ميزة التسجيل الافتراضية تعمل بشكل جيد، إلا أن الميزات المتاحة بها محدودة بعض الشيء. لذلك يجب أن نجرب طرقًا أخرى مجدية لتسجيل Zoom إلى جانب الأداة المدمجة.