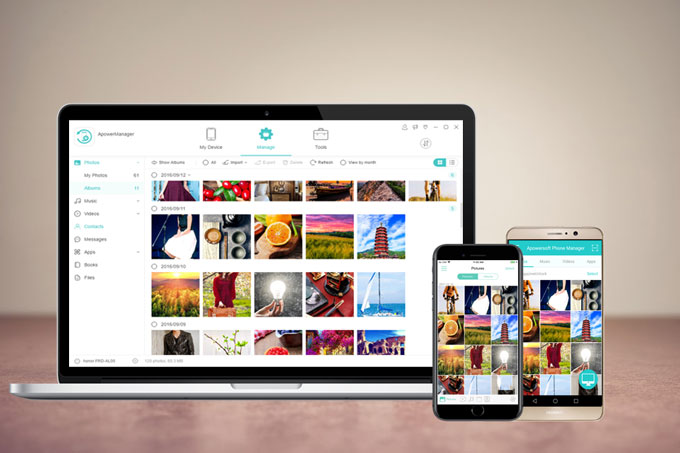
برنامج ApowerManager هو مدير للهاتف يعمل بشكل ممتاز على أجهزة Android و iOS. مؤخرًا تم تحديثه إلى الإصدار 3.0. عند فتحه ستشعر بوجود الكثير من الاختلافات: واجهة مستخدم أكثر جاذبية، وإرشادات أكثر وضوحًا، والمزيد من الوظائف الإضافية، وإعدادات أكثر سهولة في الاستخدام. نظرًا لوجود العديد من التعديلات التي أدخلت عليه، سنشرح هنا بالتفصيل كيفية عمله.
كيفية استخدام ApowerManager
1. التنزيل
قم بتثبيت البرنامج على جهاز الكمبيوتر الشخصي الذي يعمل بنظام Windows أو Mac وكذلك على هاتفك.
لأجهزة الكمبيوتر:
2. الاتصال
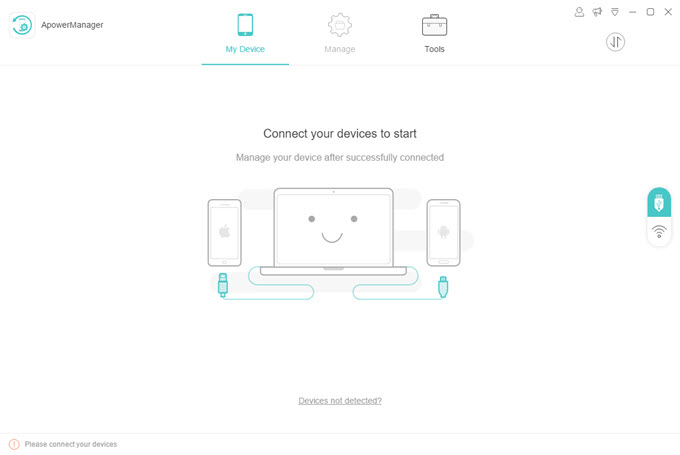
في البرنامج يمكنك رؤية خيارين على الجانب الأيمن من على الواجهة الرئيسية للبرنامج، أحدهما يعرض أيقونة USB والآخر يعرض أيقونة الواي فاي. فيما يلي كيفية استخدامهما.
الاتصال عن طريق USB
- قبل الاتصال يحتاج مستخدمو الأندرويد إلى التأكد من تشغيل تصحيح أخطاء USB. ويحتاج مستخدمو iOS إلى مزامنة الجهاز مع iTunes.
- استخدم كابل USB لربط هاتفك المحمول بالكمبيوتر.
- أثناء الاتصال يحتاج مستخدمو Android إلى ضبط USB لـ MTP (بروتوكول نقل الوسائط) أو PTP (بروتوكول نقل الصور) والسماح بتصحيح أخطاء USB في النافذة المنبثقة، بينما يحتاج مستخدمو iOS إلى النقر على خيار Trust (الوثوق بهذا الجهاز) لتمكين الاتصال.
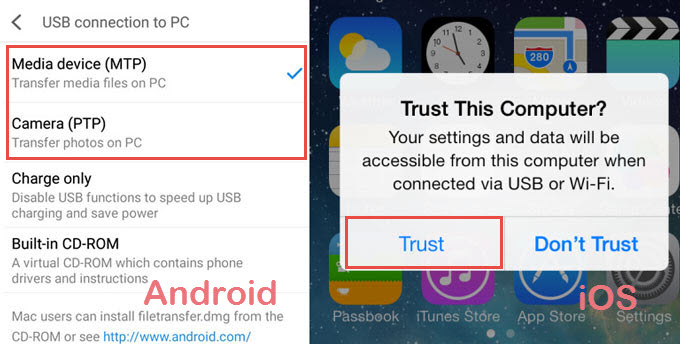
الاتصال عن طريق الواي فاي
لمستخدمي iOS
- قم بتوصيل جهاز iOS وجهاز الكمبيوتر الشخصي الذي يعمل بنظام Windows أو Mac بالشبكة نفسها.
- قم بتوصيل جهازك المحمول بجهاز الكمبيوتر الخاص بك باستخدام كابل USB ، وافتح iTunes على جهاز الكمبيوتر الخاص بك، ثم انقر فوق رمز الجهاز وانتقل إلى “الملخص” لتحديد المربعات الموجودة بجوار “المزامنة مع جهاز iPhone عبر شبكة الواي فاي” و “الإدارة يدويًا للموسيقى والفيديو” وانقر على”تطبيق”. بعد ذلك أغلق iTunes.
![مزامنة مع itunes]()
- افتح ApowerManager ، وقم بتوصيل هاتفك بالكمبيوتر عبر اتصال USB، وقم بتشغيل “اتصال واي فاي المتقدم”.
![تمكين اتصال واي فاي]()
- بعد ذلك أغلق البرنامج وفي المرة التالية التي تقوم فيها بتشغيل البرنامج، سيقوم تلقائيًا بتوصيل هاتفك بجهاز الكمبيوتر.
ملاحظة: بمجرد تمكين اتصال واي فاي لجهاز الهاتف بنجاح، سيعمل بشكل تفضيلي عبرها حتى عند الاتصال عبر كابل USB. وإذا كنت تريد فقط استخدام طريقة اتصال USB، فيمكنك إيقاف “اتصال واي فاي المتقدم” وإعادة تشغيل البرنامج ثم ربط هاتفك بالكمبيوتر.
لمستخدمي أندرويد
- في البرنامج على جهاز الكمبيوتر، انقر فوق أيقونة واي فاي وسترى رمز QR (الاستجابة السريعة).
![اتصال android-wifi]()
- تأكد من أن هاتفك وجهاز الكمبيوتر الخاص بك يعملان على نفس الشبكة.
- اضغط على زر التوصيل في تطبيق الهاتف واختر أيقونة الكمبيوتر. اضغط على “مسح” لمسح رمز الاستجابة السريعة على شاشة الكمبيوتر.
![تطبيقات الجوال لنظام Android]()
نصائح:
إذا كنت تريد إدارة أكثر من هاتف محمول، فيمكنك الاتصال مباشرة باستخدام كابل USB. وإذا كنت تريد توصيل أكثر من جهاز عبر شبكة الواي فاي، فما عليك سوى النقر فوق الأيقونة التي تحمل علامة زائد (+) في الجانب الأيسر السفلي من البرنامج بجانب اسم جهازك. يمكنك أيضًا النقر فوق الزر التصاعدي لرؤية الهواتف المتصلة واختيار الهاتف المحمول لإدارته.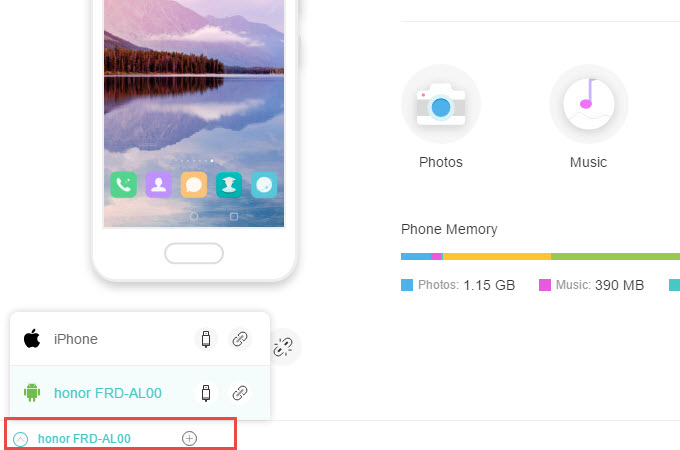
3. الوظائف
استيراد وتصدير وحذف الملفات
انقر فوق الزر “إدارة” في الواجهة الرئيسية لمشاهدة جميع علامات تبويب الملفات والبدء في إدارة بيانات هاتفك المحمول.
استيراد الملفات
- انتقل إلى علامة تبويب معينة، انقر فوق “استيراد”، حيث يمكنك من القائمة المنسدلة اختيار “استيراد ملف” أو “استيراد مجلد”.
![انقر فوق استيراد]()
- ستظهر نافذة، قم بتحديد موقع الملفات أو المجلد الذي تريد نقله إلى هاتفك المحمول، وانقر فوق “موافق”.
- ثم سترى عملية النقل من أيقونة النقل التي تظهر في الزاوية اليمنى العليا. وعندما تنتهي من النقل، سترى إشعارًا يظهر في أعلى يمين البرنامج.
![عملية الاختيار]()
تلميح:
لاستيراد الملفات أو المجلدات، يمكنك أيضًا الانتقال إلى علامة تبويب> اختيار ملف (أو عدة ملفات) أو مجلد (أو عدة مجلدات)> سحبهم وإفلاتهم في علامة التبويب.
تصدير الملفات
- انقر فوق فئة ملف واختر ملفًا واحدًا أو عدة ملفات.
- انقر فوق “تصدير” ويمكنك تحديد مكان لتخزين الملفات.
- Tيمكن أيضًا التحقق من عملية التصدير عبر أيقونة النقل التي تظهر في أعلى يمين البرنامج. عند اكتمال النقل، سوف يظهر الإشعار في الزاوية اليمنى العليا ويمكنك النقر فوق رمز المجلد في الإشعار لعرض ملفاتك.
![الزاوية العلوية اليمنى]()
حذف الملفات
- مثلما هو الحال في الطريقة أعلاه، تحتاج إلى النقر فوق علامة تبويب واختيار الملفات غير المرغوب فيها.
- انقر فوق “حذف” وقم بتأكيد قرارك، وسيتم مسح الملفات من هاتفك المحمول.
![انقر فوق حذف]()
عرض الملفات
باستخدام برنامج ApowerManager لا يمكنك نقل بياناتك وحذفها فحسب، بل يمكنك أيضًا عرض الملفات من البرنامج.
الصور:
- انتقل إلى علامة التبويب “الصور” وضع الماوس على أية صورة تريدها.
- انقر فوق أيقونة العين أو انقر مرتين فوق الصورة لمشاهدتها.
![انقر فوق زر العين]()
- يمكنك التكبير أو التصغير لعرض الصور، انقر فوق “التالي” أو “السابق” لمشاهدة بقية الصور، اضبط المعرض على نمط الشرائح لتشغيل الصور الخاصة بك، وقم بتدوير الصور لعرضها.
![عرض الصور]()
ملاحظة:إذا كنت ترغب في عرض الصور التي التقطتها، فيجب عليك الانتقال إلى “صوري” وإذا كنت تريد مشاهدة صور أخرى، فما عليك سوى النقر فوق “الألبومات” ثم “عرض الألبومات” والانتقال إلى مجلد معين لعرض الصور.
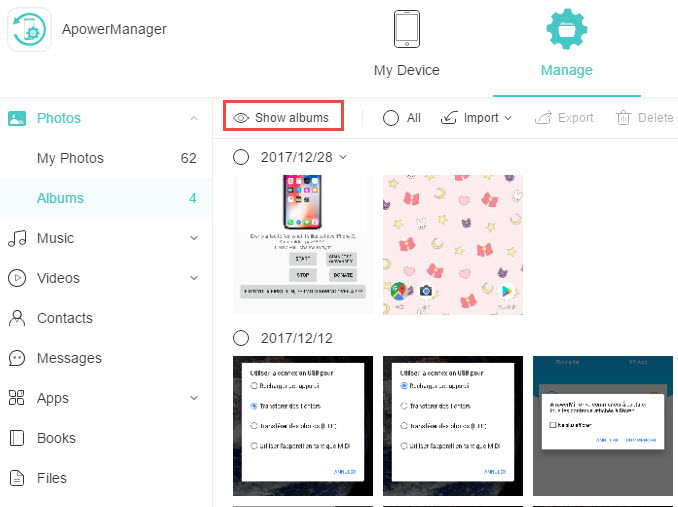
الموسيقى:
- انقر فوق “الموسيقى”، ثم انتقل إلى “الموسيقى الخاصة بي” أو المجلدات الأخرى.
- انقر مرتين على الموسيقى لتشغيلها على الكمبيوتر أو اضغط على أيقونة التشغيل الموجودة على غلاف أغنية معينة.
![شغل أغنية]()
- عند تشغيل الموسيقى، يمكنك النقر فوق الزر الموجود في الأسفل لاختيار وضع التشغيل: تكرار جميع الأغاني أو تكرار أغنية واحدة أو التبديل العشوائي. انقر على زر “التالي” أو “السابق” لتغيير الأغنية.
![مشغل الموسيقى]()
مقاطع الفيديو:
- انتقل إلى “مقاطع الفيديو” ثم “الألبومات”.
- انقر فوق رمز التشغيل أو انقر مرتين لتشغيل الفيديو.
![تشغيل الفيديو]()
- أثناء تشغيل الفيديو، يمكنك النقر فوق زر ملء الشاشة لعرض الفيديو بحجم أكبر. انقر فوق شريط التقدم لتحديد ما تريد مشاهدته. يمكنك أيضًا النقر فوق زر الصوت لضبط مستوى الصوت.
![مشغل فديوهات]()
الكتب:
- انتقل إلى “الكتب”، وانقر على “إظهار قوائم الكتب” وابحث عن نوع معين من الكتب التي تريد عرضها.
- تنقل بالماوس فوق المستند أو الكتاب، انقر عليه مرتين أو اضغط على أيقونة العين.
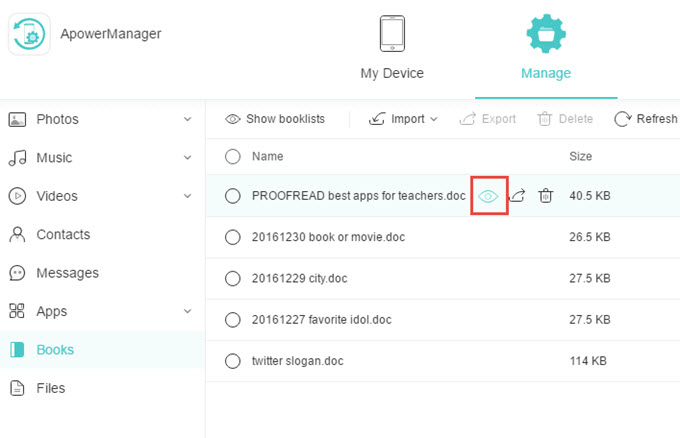
تنظيم الملفات
إنشاء) قائمة تشغيل لنظام iOS فقط)
يمكن لمالكي هواتف وأجهزة iOS الآن إنشاء قوائم تشغيل وإضافة الموسيقى المفضلة لديهم إلى قوائم التشغيل، اتبع الخطوات أدناه لمعرفة كيفية عمل ذلك:
- اذهب إلى علامة التبويب “الموسيقى”، وابحث عن “قوائم التشغيل” وانقر على “إظهار قوائم التشغيل”.
![قائمة التشغيل]()
- انقر فوق “إضافة قائمة تشغيل”، ثم قم بتسمية قائمة التشغيل الخاصة بك واضغط على “موافق”.
![إضافة قائمة التشغيل]()
- بعد ذلك انقر فوق الخيار “استيراد” لنقل الأغاني المفضلة لديك من جهاز الكمبيوتر الذي يعمل بنظام Windows أو Mac إلى قائمة التشغيل.
![استيراد الموسيقى]()
- اذهب إلى علامة التبويب “الموسيقى” ثم اختر الأغاني التي تريد، وانقر على “إضافة إلى” لإضافة هذه الأغاني إلى قائمة التشغيل.
![إضافة إلى قائمة التشغيل]()
إضافة جهة اتصال
- اذهب إلى علامة التبويب “جهات الاتصال”، وانقر فوق زر “إضافة”.
![إضافة جهة اتصال]()
- قم بإدخال الاسم والمعلومات الهامة الأخرى لجهة الاتصال. يمكنك أيضًا الضغط على أيقونة القلم الرصاص لإضافة صورة رمزية تعبر عن جهة الاتصال. بعد ذلك انقر فوق “حفظ”.
![حفظ جهة اتصال جديدة]()
تحرير جهة اتصال
بالنسبة لجهات الاتصال المخزنة بالفعل على هاتفك، يمكنك تعديل الكثير من التفاصيل باستخدام الخطوات أدناه:
- ضمن “جهات الاتصال”، حدد جهة الاتصال التي تريد تعديلها وسترى المعلومات على الجزء الأيمن من البرنامج.
- انقر فوق الزر الشبيه بالقلم الرصاص، ويمكنك إضافة صورة شخصية لجهة الاتصال، وإضافة رقم الهاتف والعنوان والبريد الإلكتروني وما إلى ذلك. ويمكنك وضع جهة الاتصال هذه في إحدى المجموعات أو حتى أكثر من مجموعة.
![تحرير جهة اتصال]()
إضافة مجموعة جهات اتصال
- داخل “جهات الاتصال”، انقر فوق “عرض المجموعة”.
- في الجزء السفلي من المجموعات، سترى خيار “إضافة مجموعة”، اضغط على هذا الخيار.
- قم بإدخال اسم للمجموعة وانقر على زر “موافق”.
![إضافة مجموعة]()
إضافة ملاحظة أو إشارة مرجعية (لنظام iOS فقط)
- انقر فوق علامة التبويب “ملاحظات” ثم “ملاحظات” أو مجلد “الإشارات المرجعية”.
- انقر فوق الزر “إضافة” واكتب المحتوى. ثم اضغط على “حفظ”.
![إضافة الإشارات المرجعية]()
تحرير ملاحظة أو إشارة مرجعية (لنظام iOS فقط)
- اذهب إلى “ملاحظات” أو “الإشارات المرجعية” ضمن علامة التبويب “ملاحظات”.
- اختر إحدى الملاحظات أو الإشارات المرجعية، وانقر فوق “تحرير” لتعديل محتواها. بمجرد الانتهاء، انقر فوق “حفظ”.
![تحرير الإشارات]()
تثبيت تطبيق
- اذهب إلى “التطبيقات” ثم إلى “المثبتة”.
- انقر فوق الزر “تثبيت” لنقل أحد التطبيقات إلى هاتفك المحمول.
ملاحظة: نظرًا لقيود iOS لا يمكن للأجهزة التي تعمل بنظام iOS 9 أو الإصدارات الأحدث تثبيت التطبيقات مباشرةً عبر البرنامج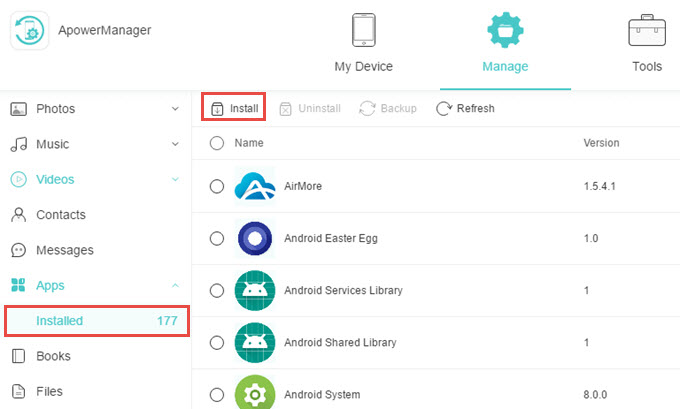
إلغاء تثبيت تطبيق
- مرة أخرى يمكنك العثور على مجلد “المثبتة” ضمن “التطبيقات”.
- حدد التطبيق، ثم انقر فوق “إلغاء التثبيت” واختر “نعم” لتأكيد قرارك. كذلك يمكنك النقر مباشرةً على رمز سلة المهملات أسفل شريط “التشغيل” لإلغاء تثبيت التطبيق.
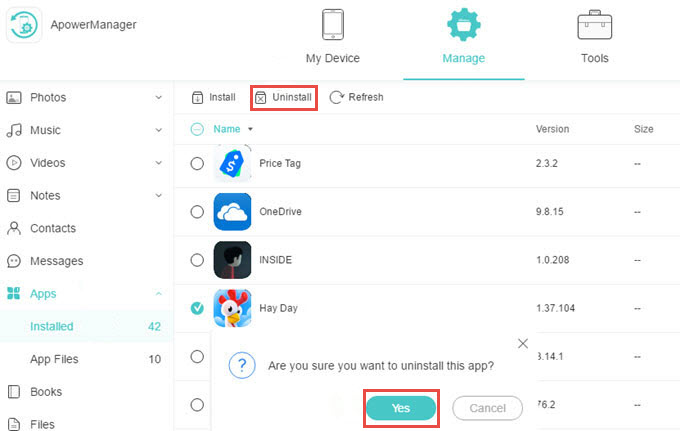
النسخ الاحتياطي والاسترجاع
النسخ الاحتياطي
- انقر فوق “أدوات” في البرنامج، ثم ابحث عن “النسخ الاحتياطي والاسترجاع” ضمن “أدوات المساعدة”.
![النسخ الاحتياطي واستعادة]()
- اختر “النسخ الاحتياطي الكامل” ثم حدد مكانًا لتخزين النسخة الاحتياطية.
![نسخة احتياطية كاملة]()
- انقر فوق “النسخ الاحتياطي” لبدء عملية النسخ الاحتياطي وانتظر حتى تكتمل.
![تمكين النسخ الاحتياطي]()
الاسترجاع
- لا زلنا في أداة “النسخ الاحتياطي والاسترجاع”، اختر “استرجاع كامل”. سيعرض لك جميع النسخ الاحتياطية.
- يمكنك النقر فوق خيار “إضافة نسخ احتياطية” لاستيراد نسخ احتياطية أخرى أو مجرد التحقق من النسخ الاحتياطية الموجودة.
![استعادة كاملة]()
- انقر فوق “استرجاع” لإعادتها إلى هاتفك المحمول.
النسخ المتطابق للشاشة
على الواجهة الرئيسية للبرنامج، سترى إطار متحرك يعرض محتوى هاتفك المحمول. يمكنك التقاط لقطة شاشة وبث شاشة الهاتف باستخدام الأزرار الموجودة أسفل الإطار.
- انقر فوق الزر الثاني “عكس” ويمكنك عرض شاشة هاتفك المحمول في الوقت الفعلي.
![انقر انعكاس]()
- انقر فوق أيقونة الصورة، يمكنك اختيار “نسخ إلى الحافظة” لنسخ الصورة الحالية، أو “حفظ في محرك الأقراص المحلي” لالتقاط لقطة شاشة لهاتفك. اضغط على “فتح دليل لقطة الشاشة” ويمكنك رؤية لقطات الشاشة.
![خد لقطة للشاشة]()
- انقر فوق زر ملء الشاشة أسفل الشاشة المعروضة، حتى تتمكن من عرض محتوى هاتفك بحجم أكبر.
![بالحجم الكامل]()
- انقر فوق أيقونة التدوير لتدوير اتجاه شاشتك المعروضة.
![تدوير الشاشة]()
إرسال الرسائل (لنظام أندرويد فقط)
إرسال الرسائل النصية متاح فقط لمستخدمي الأندرويد. وفيما يلي كيفية إرسال الرسائل القصيرة للآخرين من الكمبيوتر:
الخيار 1:
- اذهب إلى “جهات الاتصال” ثم اذهب إلى شريط البحث للعثور على المستقبِل الذي سوف ترسل له الرسالة.
- انقر فوق رمز الرسالة وقم بتعديل المحتوى. انقر فوق “إرسال” لإرسال رسالة.
![البحث عن جهة اتصال للإرسال]()
الخيار 2:
- اذهب إلى “الرسائل” واستخدم شريط البحث للعثور على مستقبِل الرسالة.
- أدخل المحتوى في حقل الإدخال وانقر على زر “إرسال”.
![البحث من الرسائل]()
الخيار 3:
- في علامة التبويب “الرسائل”، انقر فوق “إضافة”.
- انقر فوق رمز زائد (+) لإضافة جهة اتصال. كذلك يمكنك إضافة مجموعة.
- اكتب المحتوى وانقر على “إرسال”.
![إرسال رسالة]()
4. الأسئلة الشائعة
خلال الاستعمال اليومي، قد تواجه أيضًا مشكلات أخرى، لمساعدتك على الاستمتاع بالبرنامج بشكل أفضل يمكنك العثور على المزيد من الحلول في قسم الأسئلة الشائعة. ونرحب بكم للانضمام إلى المناقشات حول البرنامج في مجتمعنا.
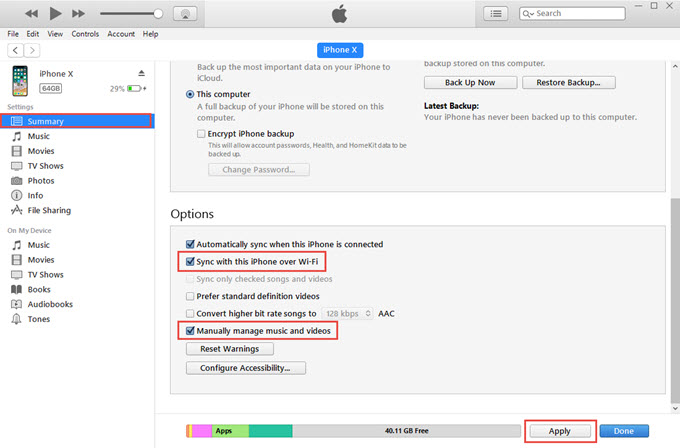
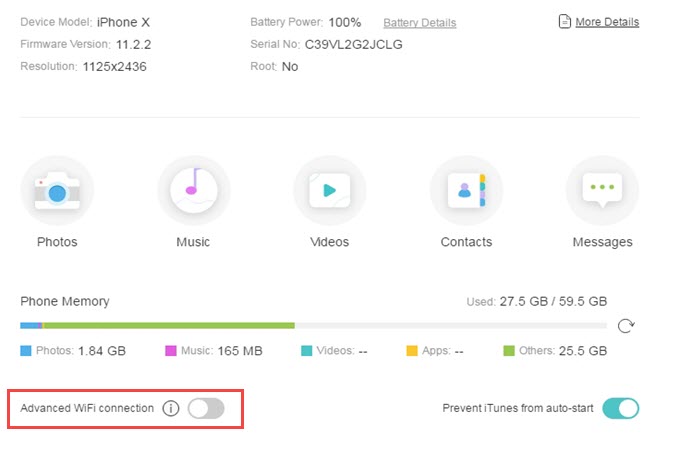
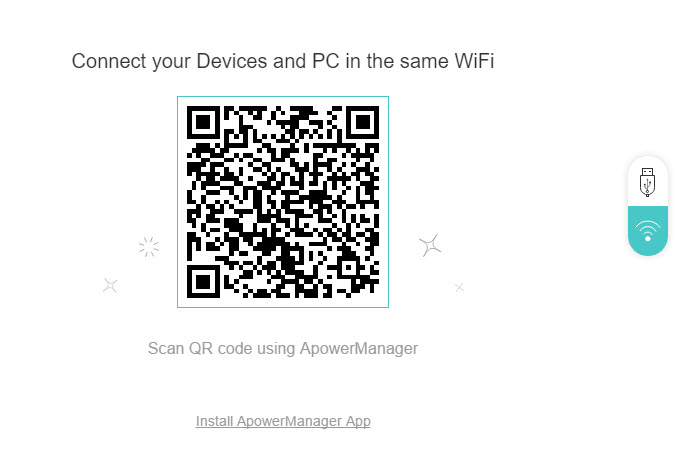
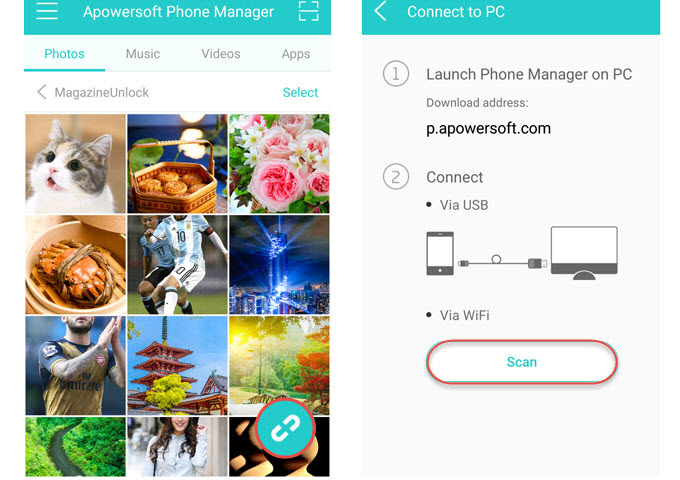
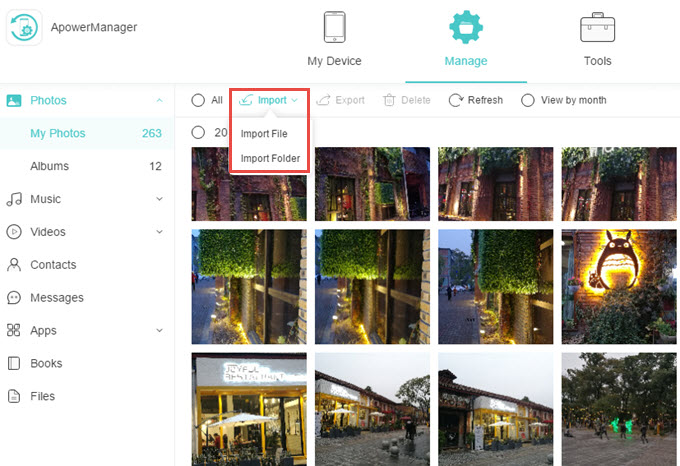
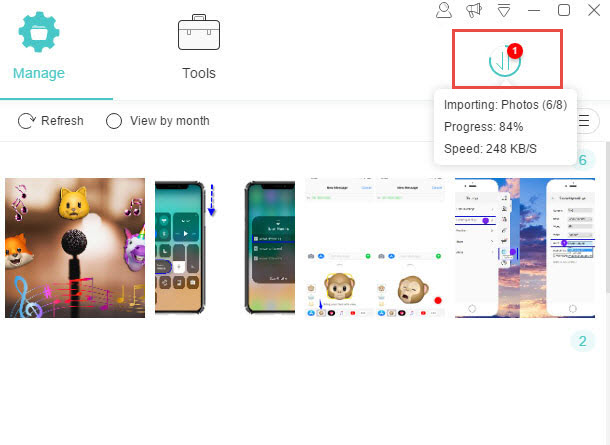
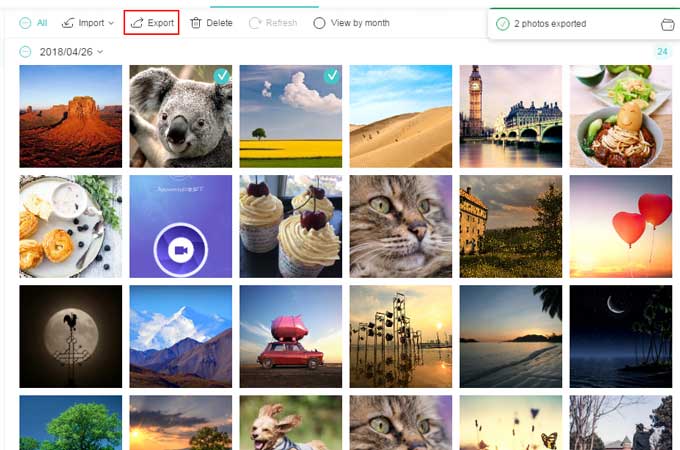
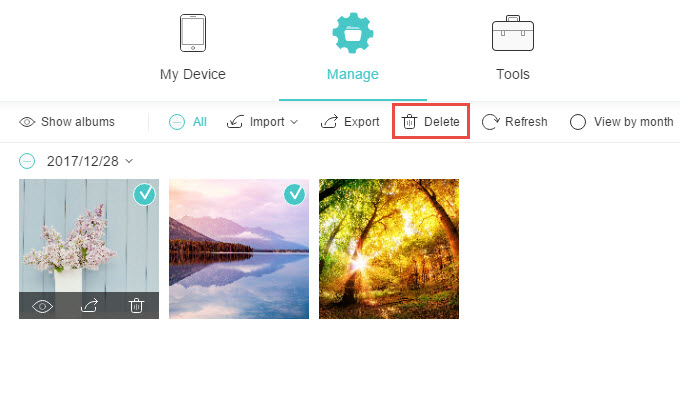
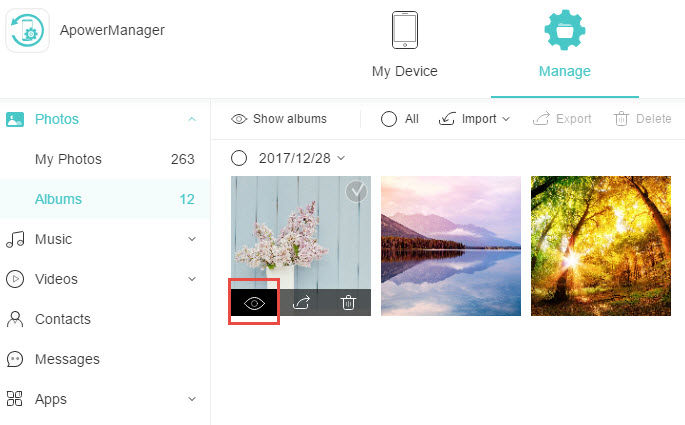
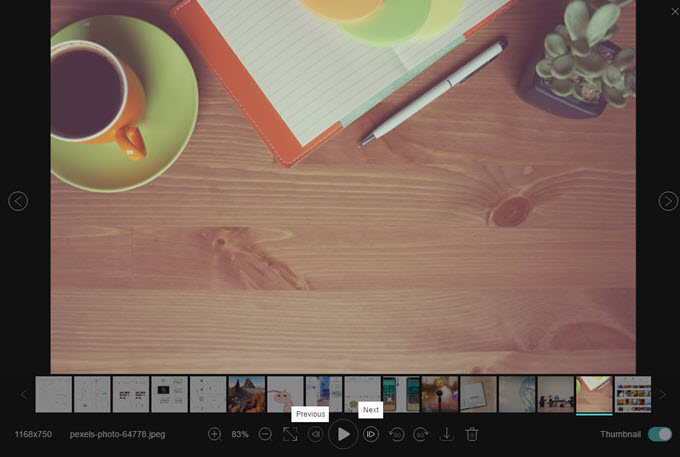
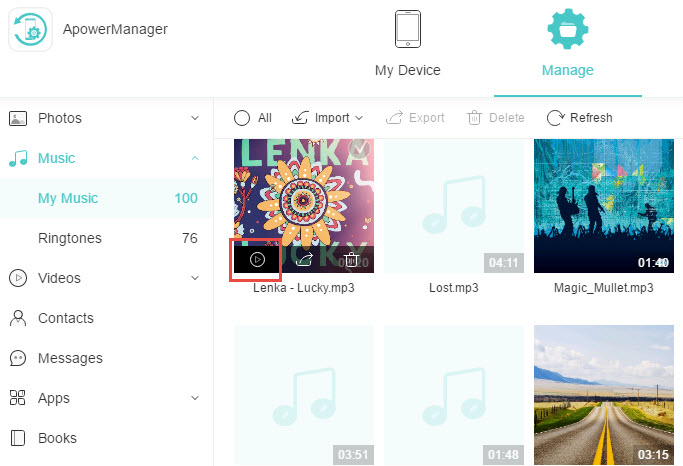
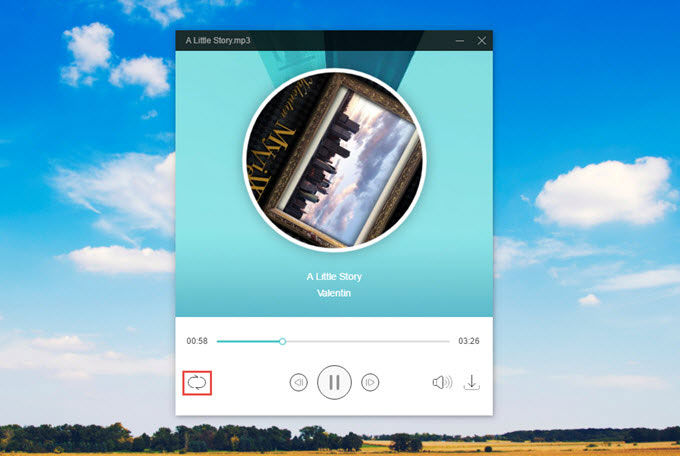
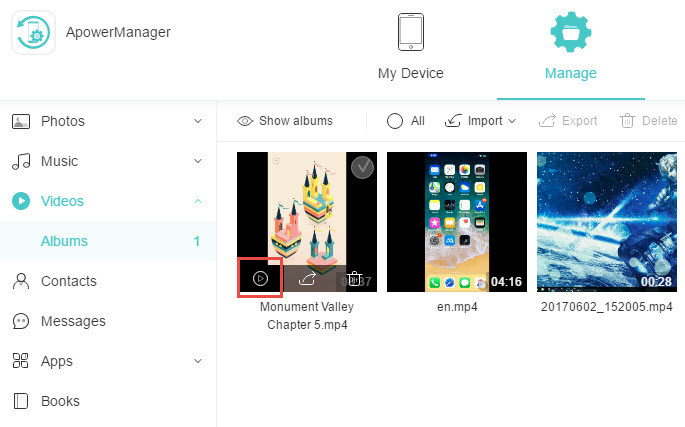
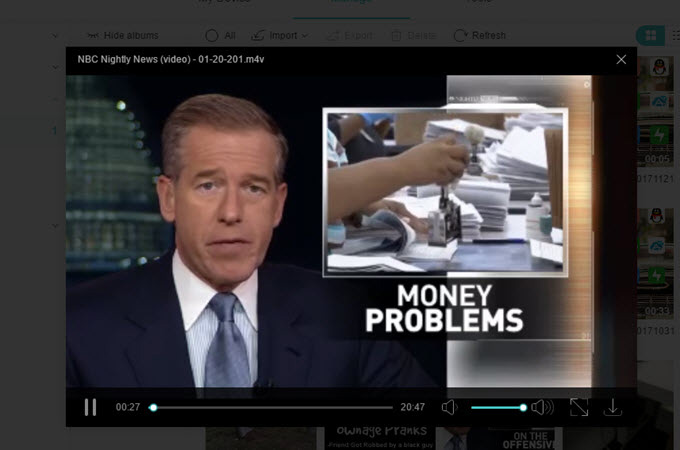
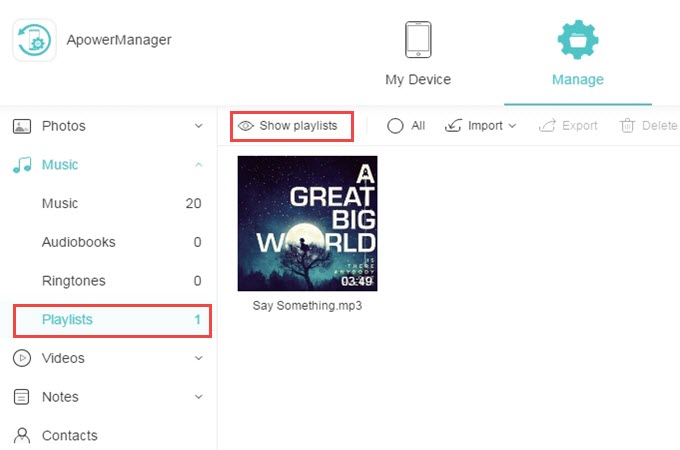
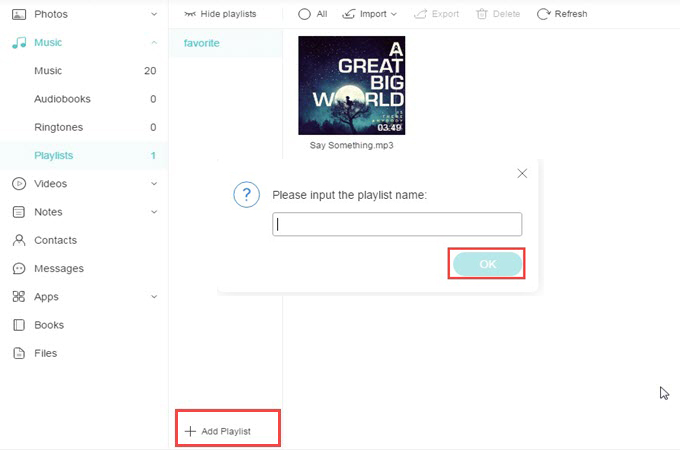
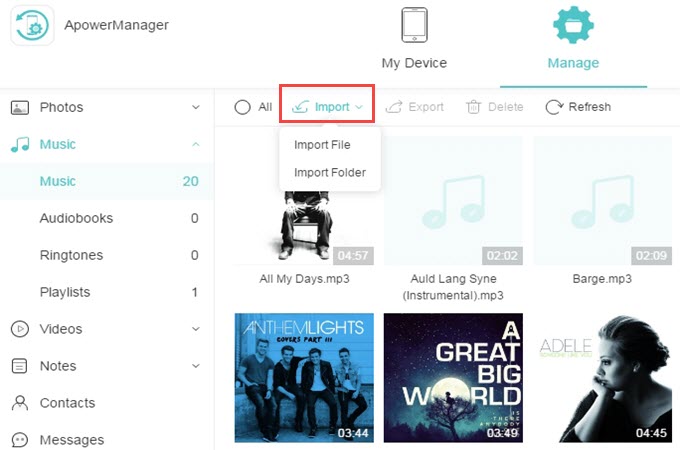
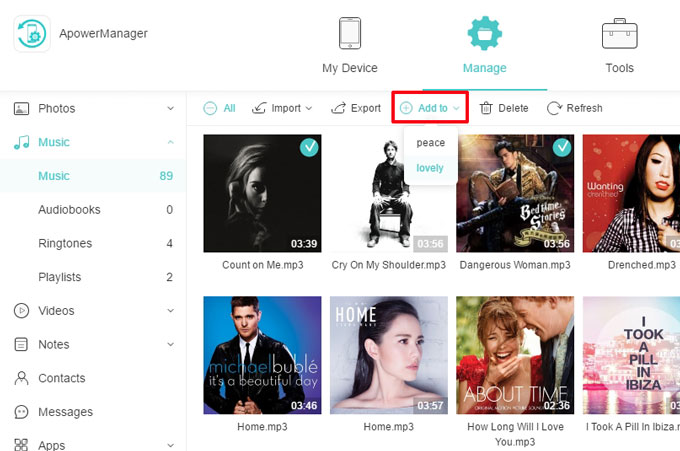
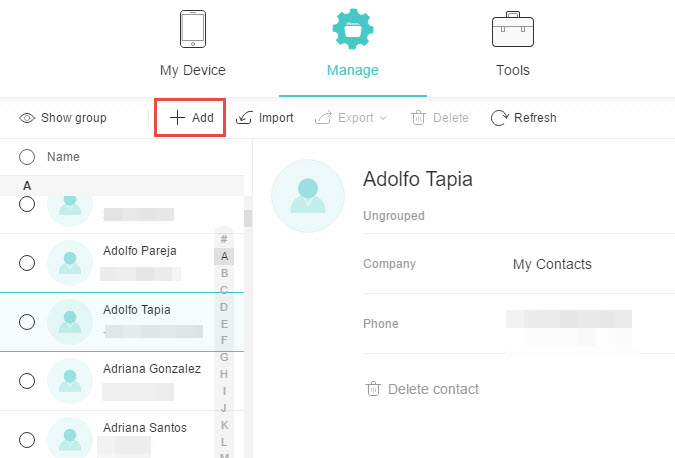
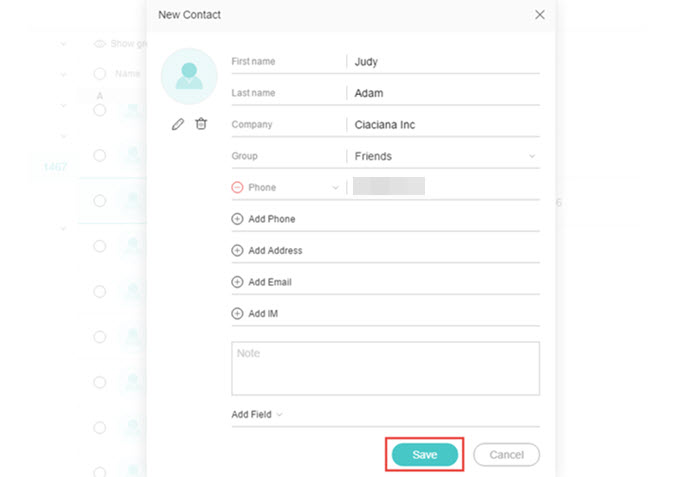
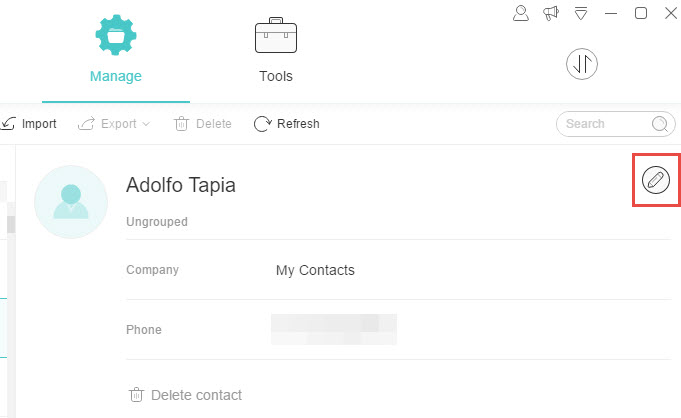
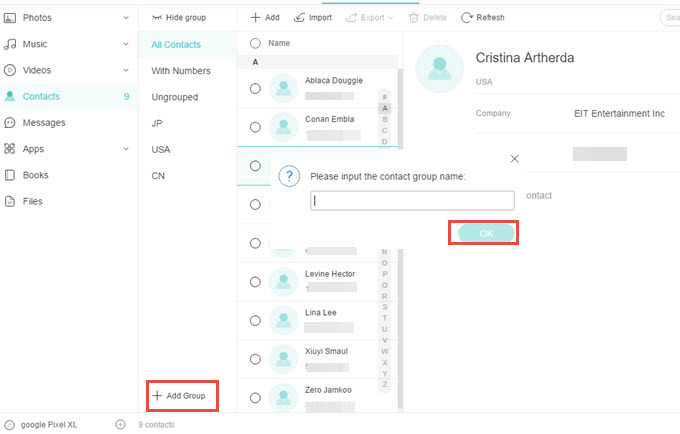
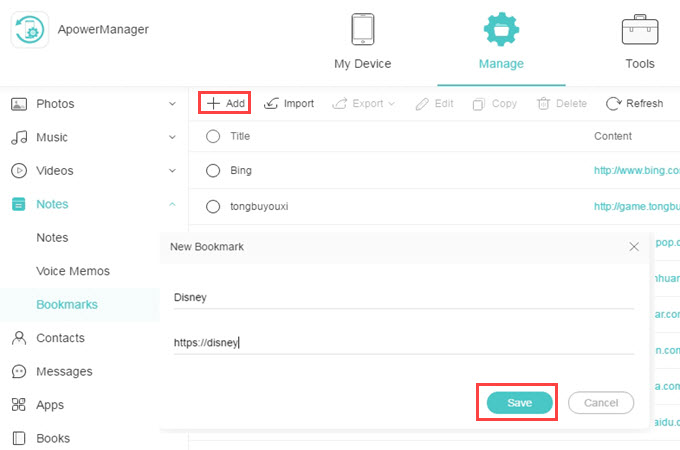
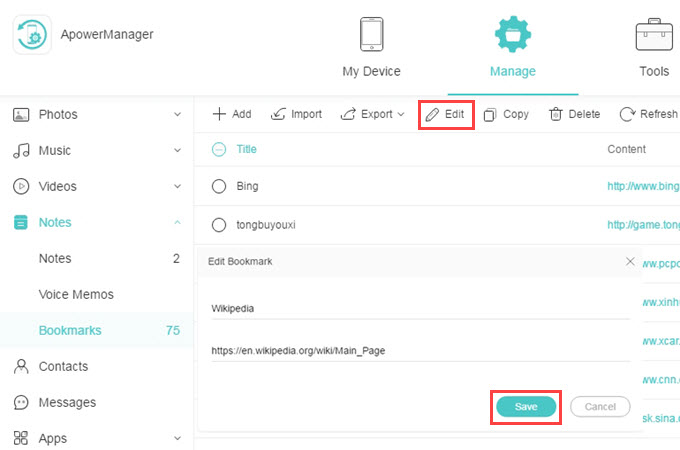
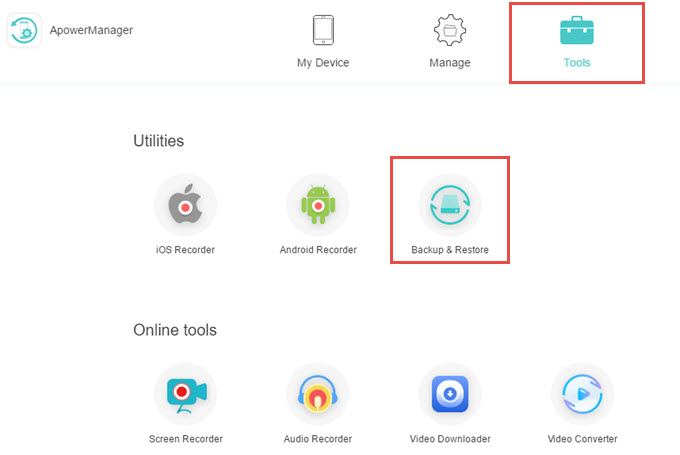
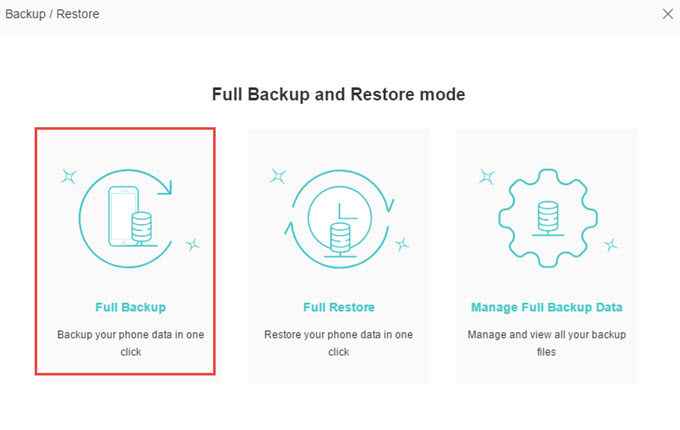
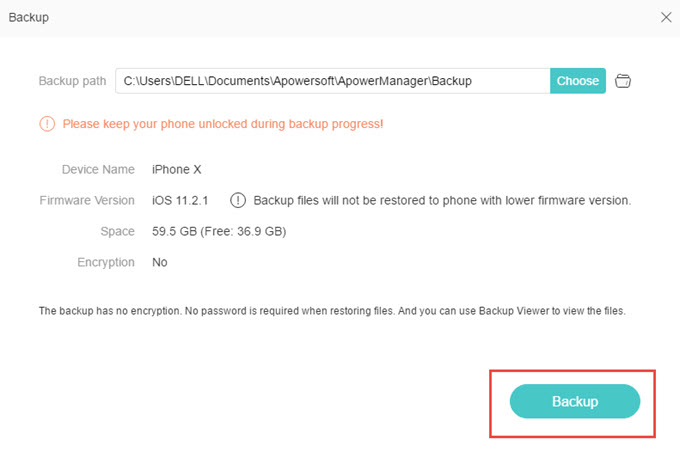
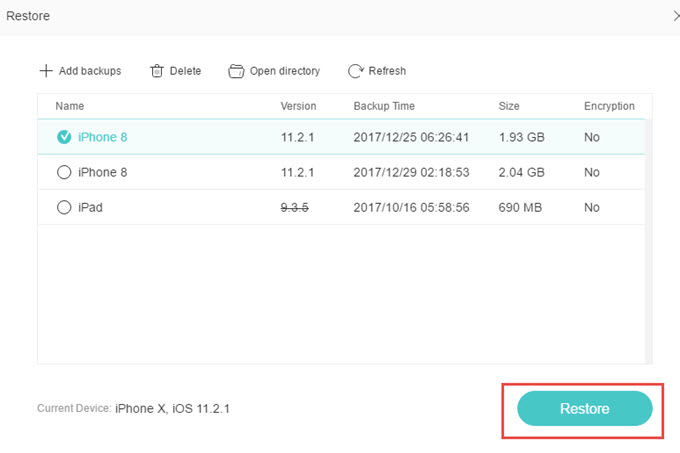
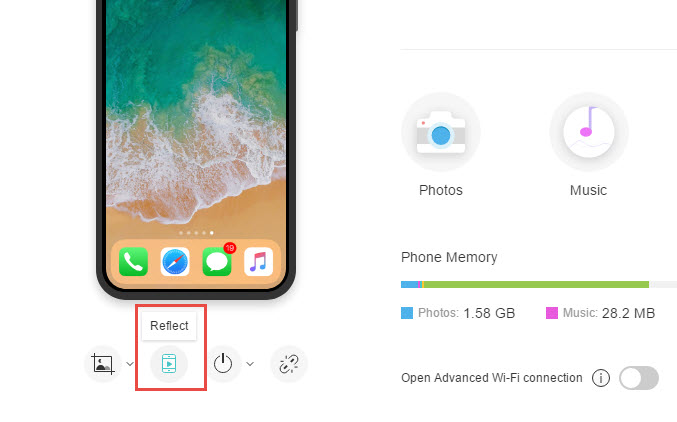
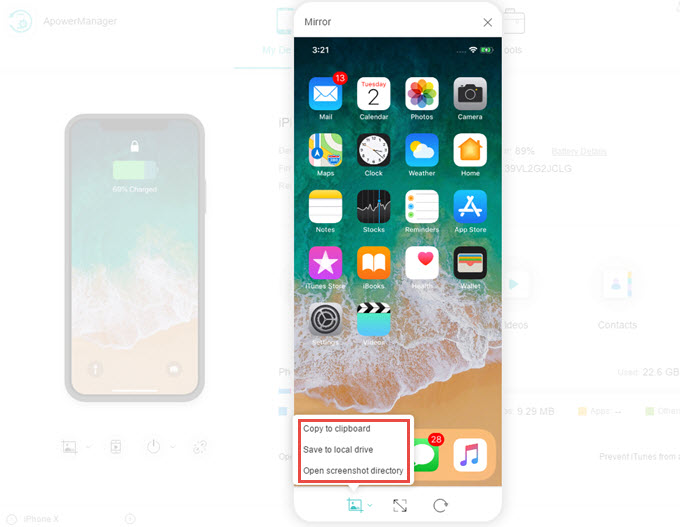

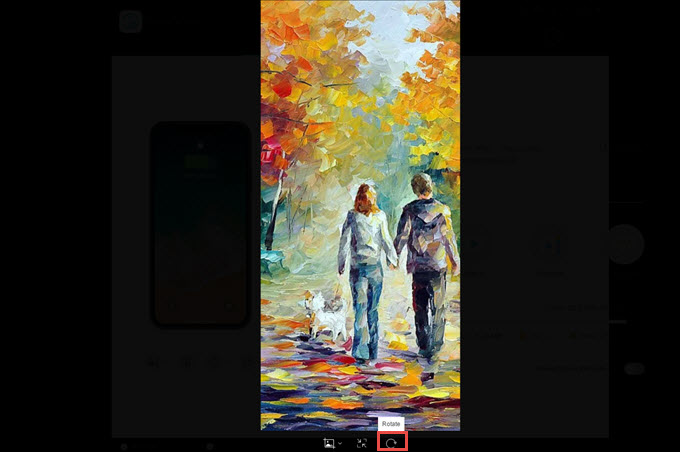
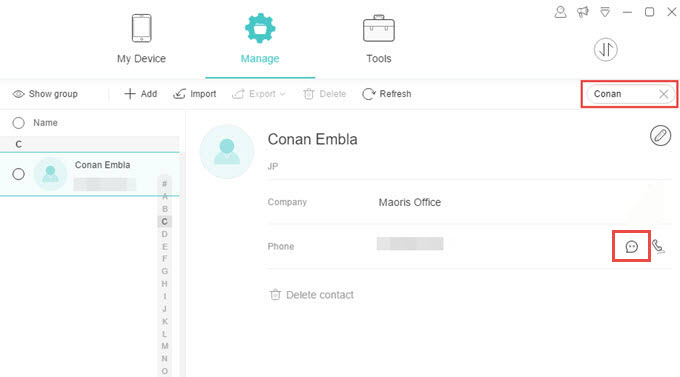
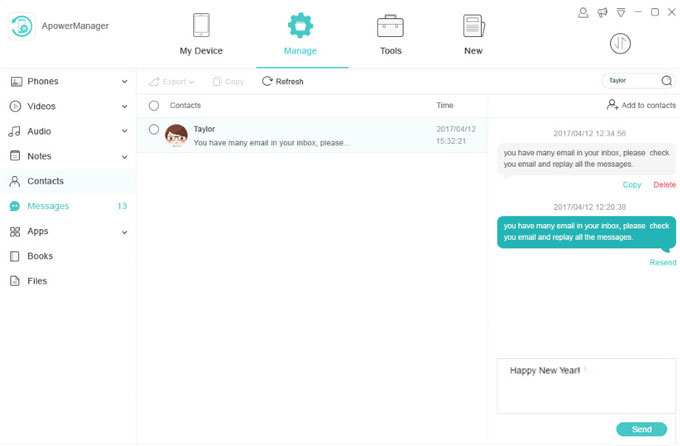
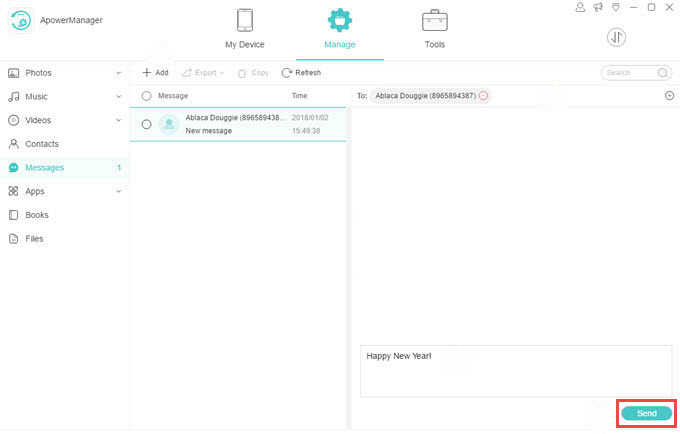
اترك تعليق