الدليل الإرشادي لكيفية استخدام برنامج تسجيل مقاطع الصوت
1. المقدمة
برنامج تسجيل الصوت من Apowersoft هو أداة عملية متعددة الاستخدامات يمكنك من خلالها تسجيل صوت النظام وصوت الميكروفون من الكمبيوتر. بالإضافة إلى ذلك، يأتي البرنامج مع ميزات إضافية أخرى مثل إمكانية البحث عن الصوتيات وتحميلها من الإنترنت، وتحويل صيغ الملفات الصوتية، وتحويل الأصوات إلى نصوص. يساعدك هذا الدليل على معرفة المزيد عن هذا البرنامج الرائع وكذلك كيفية استخدامه.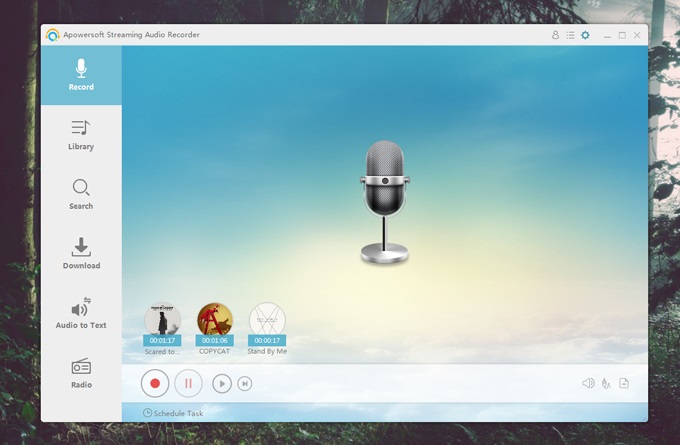
2. التثبيت
2.1 التحميل والتثبيت
كل ما عليك فعله هو الضغط على أيقونة التحميل بالأسفل لتحميل البرنامج ثم تثبيته.
3. إعدادات الصوت
3.1 كيف تدخل إلى الإعدادات
انقر على أيقونة الإعدادات في الزاوية اليمنى العلوية من الواجهة الرئيسية للبرنامج واختر “Settings”، ثم ستجد من هنالك عدة خيارات مثل “الإعدادات العامة” و “إعدادات التسجيل” و “إعدادات التحميل”.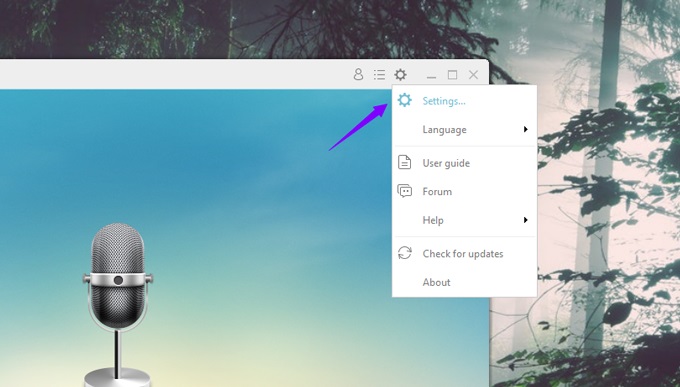
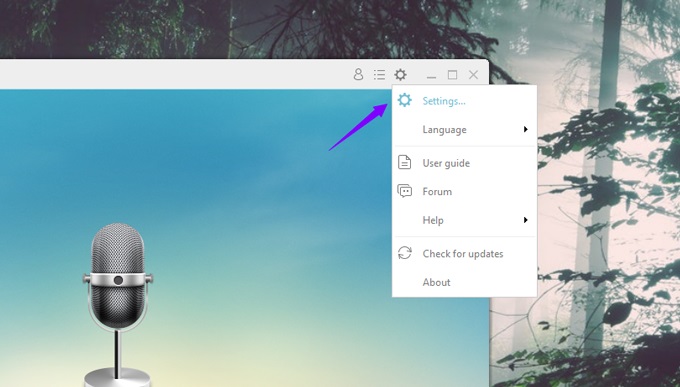
3.2 الإعدادات العامة
من خلال نافذة الإعدادات العامة يمكنك اختيار ما إذا كنت تريد تشغيل البرنامج عند بدء تشغيل نظامWindows ، أو التعديل على مفاتيح الاختصارات الخاصة بك أثناء استخدام البرنامج، ولا تنس النقر على “OK” لحفظ التغييرات. إذا كنت ترغب في إزالة جميع التغييرات التي قمت بها والعودة إلى الإعدادات الافتراضية، فما عليك سوى النقر على “Reset dialog warnings”.
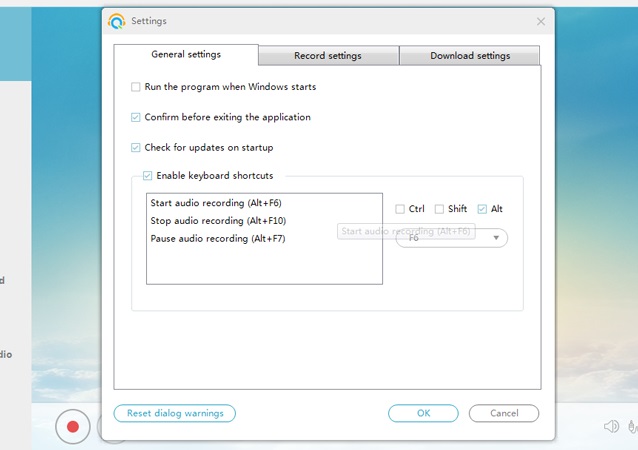
من ناحية أخرى، إذا لم يعمل أحد مفاتيح الاختصارات في البرنامج، فالرجاء التحقق مما إذا كان مفتاح الاختصار الذي قمت بتعيينه يتعارض مع تلك الموجودة في البرامج الأخرى التي تعمل في نفس الوقت.
3.3 إعدادات التسجيل
من خلال إعدادات التسجيل، يمكنك إضافة معلومات ID3 التعريفية للتسجيلات الصوتية. بالإضافة إلى ذلك، تأكد من تحديد مصدر الصوت والجودة والصيغة التي تريدها للتسجيل ثم انقر على “OK” لحفظ التغييرات. يمكنك أيضًا الدخول إلى “Advanced options” في الجزء السفلي من الواجهة لتعيين ميزات التخطي التلقائي أثناء التسجيل.
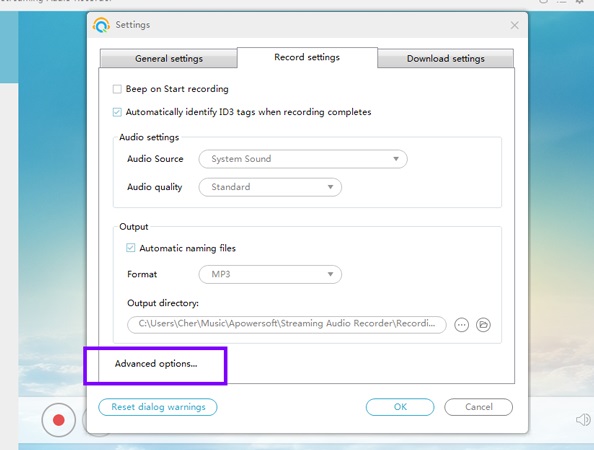
3.4 إعدادات التحميل
من خلال إعدادات التحميل، يمكنك تحديد خصائص تحميل الصوتيات وتحديد ملف الوجهة الذي سيتم حفظ الملفات المحملة فيه.
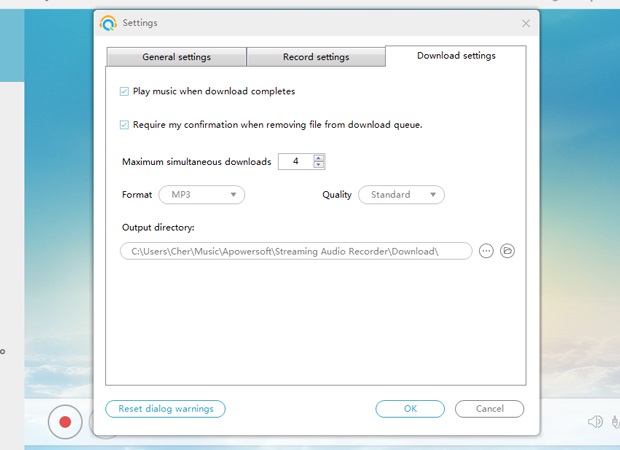
4. كيفية تسجيل المقاطع الصوتية
لتسجيل الصوت، ما عليك سوى النقر على أيقونة الصوت ثم تحديد خيارات الصوت التي تريدها كما هو موضح أدناه. بعد ذلك، انقر على زر التسجيل الأحمر لتبدأ عملية التسجيل على الفور.
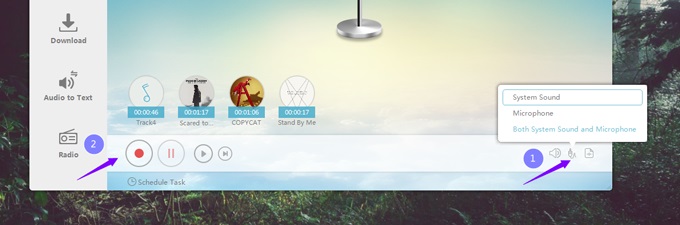
لإنهاء التسجيل، انقر على زر الإيقاف الأحمر وسيتم حفظ التسجيل في مكتبة التسجيلات.
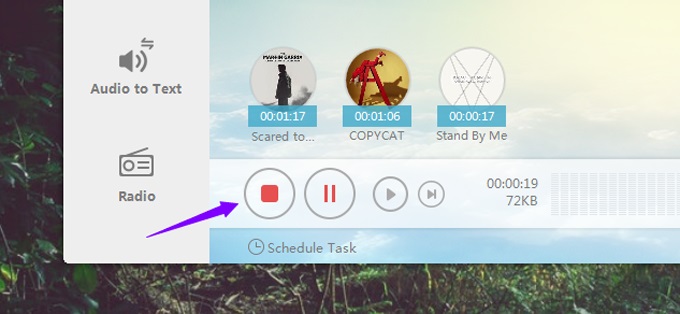
5. جدولة التسجيلات
تتيح لك ميزة جدولة التسجيلات تحديد وقت معين لبدء عملية التسجيل وإيقافها، بحيث تتم عملية التسجيل تلقائيًا عندما تكون بعيد عن الجهاز الخاص بك.
انقر على “Schedule Task” المتواجدة في الجزء السفلي من الواجهة الرئيسية للبرنامج.
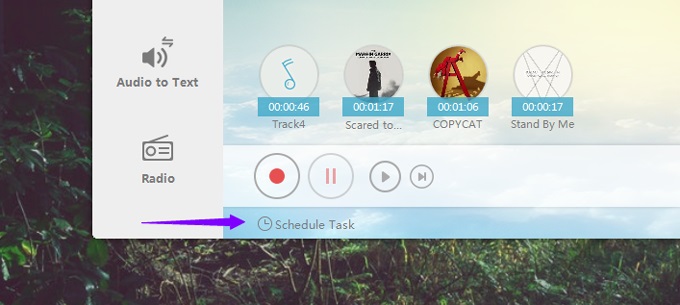
بعد ذلك، يمكنك تحديد اسم المهمة وجميع التفاصيل الخاصة بالتسجيل التي تريد جدولته. بمجرد تحديد التفاصيل التي تريدها، انقر على “Create” لتأكيد المهمة ثم انقر على “OK” للخروج من الإعدادات.
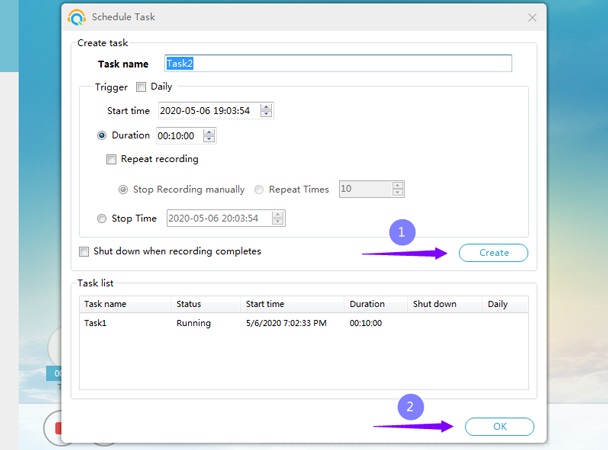
6. تعديل مقاطع الصوت
انقر على الأيقونة الثانية في الزاوية اليمنى العلوية من الواجهة الرئيسية للبرنامج، ثم اختر “Audio Editor” للدخول إلى اللوحة الخاصة بتعديل المقاطع الصوتية.
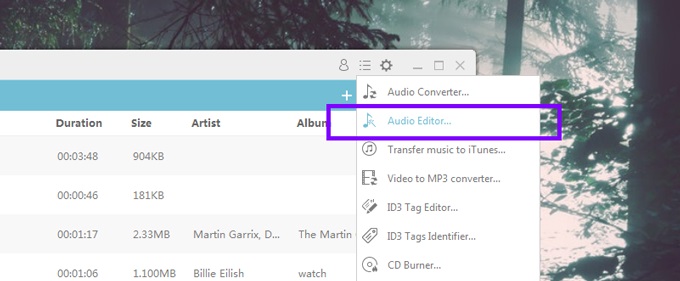
6.1 تعديل مقطع صوتي من خارج البرنامج
انقر على “File” ثم على “Load file” وقم باختيار الملف الصوتي الذي تريده لتتمكن من تعديله باستخدام البرنامج.
6.2 اختيار جزء معين من المقطع الصوتي
كل ما عليك القيام به هو سحب الأيقونتان المتواجدتان في بداية ونهاية التسجيل الصوتي لتحديد المنطقة التي تريد قصها أو تعديلها.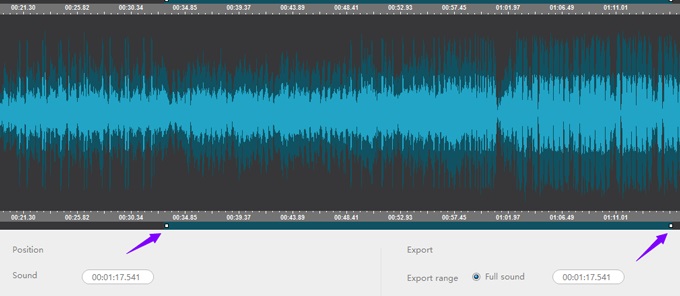
6.3 لوحة التعديل
لاستخدام أحد الأوضاع الثلاثة الأولى في اللوحة، يجب أن تقوم باختيار جزء من المقطع الصوتي واختيار “Copy” قبل الاستمرار بالتعديل.
القيام باللصق في وضع “Append”: إضافة الفترة الصوتية المحددة من المقطع الصوتي في نهاية التسجيل الصوتي.
القيام باللصق في وضع “Insert”: إضافة الفترة الصوتية المحددة من المقطع الصوتي في المكان الذي قمت بتحديده.
القيام باللصق في وضع “Mix”: إضافة (مزج) الفترة الصوتية المحددة من المقطع الصوتي فوق المكان الذي قمت بتحديده بدون حذف الجزء القديم.
اختيار “Delete selected part”: حذف الفترة الصوتية المحددة من المقطع الصوتي نهائيًا.
اختيار “Reduce to the selected region”: إبقاء الفترة الصوتية المحددة من المقطع الصوتي فقط.
اختيار “Select all”: تحديد كل المقطع الصوتي.
اختيار “Cancel selection”: إلغاء تحديد الفترة التي تم تحديدها مسبقًا من المقطع الصوتي.
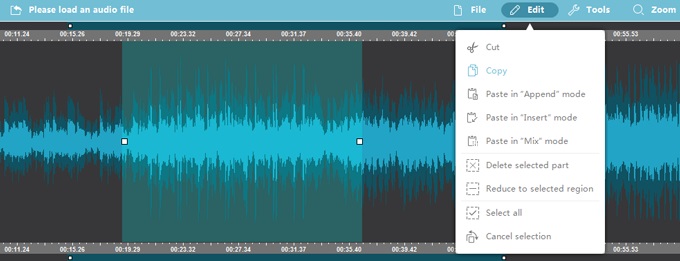
6.4 لوحة الأدوات
يرجى التحقق من المعلومات أدناه لمعرفة كيفية استخدام كل وظيفة ضمن لوحة الأدوات.
أداة “Insert silence”: إضافة جزء صامت في المكان الذي تم اختياره من التسجيل الصوتي.
أداة “Append audio files”: إضافة ملف صوتي آخر إلى نهاية التسجيل.
أداة “Insert sound file”: إضافة ملف صوتي آخر في المكان الذي تم اختياره.
أداة “Mix sound file”: إضافة (مزج) ملف صوتي آخر فوق المكان الذي تم اختياره دون حذف الجزء القديم.
أداة “Overwrite with sound file”: استبدال الفترة التي تم تحديدها بتسجيل صوتي آخر.
<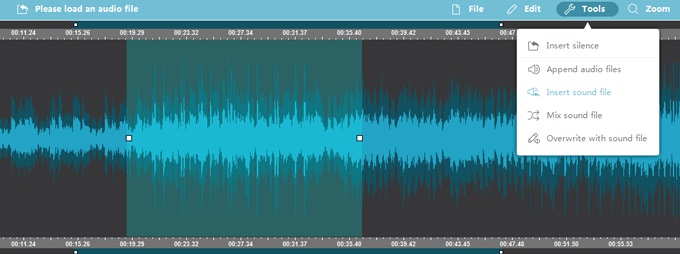
6.5 سماع الجزء المحدد
كل ما عليك هو اتباع الخطوات الموضحة في الصورة أدناه لتتمكن من تشغيل الجزء الذي حددته من التسجيل الصوتي.
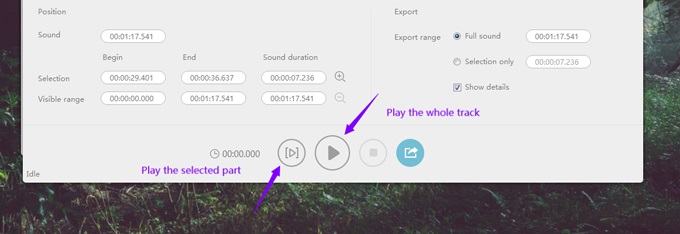
6.6 حفظ واستخراج الجزء المحدد
انقر على أيقونة الاستخراج “Export” في أسفل شاشة البرنامج، ثم اختر الصيغة ودقة الصوت ومكان الحفظ الذي تريده، ثم ما عليك إلّا النقر على “OK” لحفظ التسجيل الصوتي الجديد.
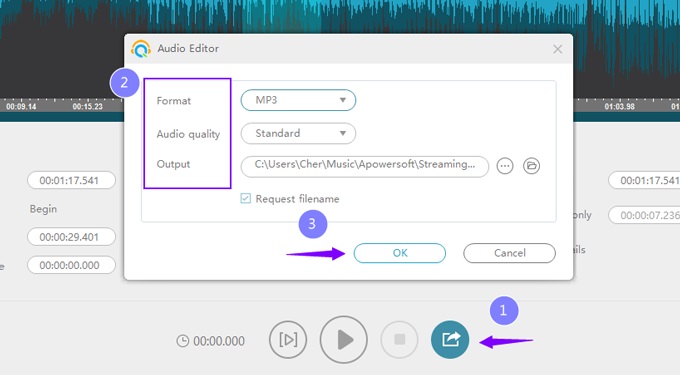
7. مكتبة الصوتيات
جميع المقاطع الصوتية التي تقوم بتسجيلها سيتم تحويلها تلقائيًا إلى مكتبة الصوتيات “Library” لتتمكن من الاطلاع عليها، يمكنك دخول مكتبة الصوتيات من لوحة الأيقونات اليسرى في الواجهة الرئيسية للبرنامج.
من خلال الضغط بزر الفأرة الأيمن على التسجيل الذي تريده، ستظهر أمامك مباشرة الخيارات المتاحة لإدارة التسجيل الصوتي، والتي قمنا بشرحها في الفقرة أدناه.
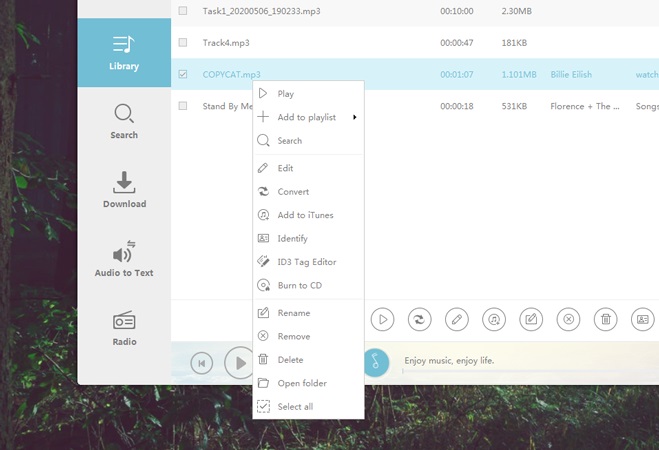
الخيار “Play”: لتشغيل التسجيل الصوتي.
الخيار “Add to playlist”: لإضافة التسجيل الصوتي إلى القائمة المفضلة أو إلى أي قوائم أخرى قمت بإنشائها.
الخيار “Edit”: للذهاب للوحة التعديل.
الخيار “Convert”: لتحويل التسجيل الصوتي إلى صيغة أخرى.
الخيار “Add to iTunes”: لإضافة التسجيل الصوتي إلى iTunes.
الخيار “Identify”: للتعرف على المعلومات المتعلقة بالتسجيل الصوتي تلقائيًا.
الخيار “ID3 Tag Editor”: لتعديل العنوان، أو الفنان، أو السنة، أو الجنس، أو غلاف التسجيل الصوتي.
الخيار “Burn to CD”: لتثبيت التسجيل الصوتي على قرص مضغوط.
الخيار “Rename”: لتغيير تسمية التسجيل الصوتي.
الخيار “Remove”: لحذف التسجيل الصوتي من هذه المكتبة، لكن التسجيل سيبقى متواجد في ملف الحفظ على جهاز الكمبيوتر.
الخيار “Delete”: لحذف التسجيل الصوتي من جهاز الكمبيوتر تمامًا.
الخيار “Open folder”: لفتح الملف الذي تم حفظ التسجيل الصوتي فيه على جهاز الكمبيوتر الخاص بك.
الخيار “Select all”: لاختيار جميع التسجيلات الصوتية في المكتبة.
8. تحويل الصوت إلى نص
لتحويل الصوت إلى كتابة، انقر على “Audio to Text” في اللوحة اليسرى من واجهة البرنامج، ثم انقر على “Choose file” لاختيار الملف الصوتي الذي تريده، وما عليك بعدها سوى النقر على أيقونة “Convert” لتبدأ عملية تحويل الملف الصوتي إلى نص مباشرة.
نرجو ملاحظة أن هذه الخاصية لا تقبل سوى الملفات الصوتية التي تقل مدتها عن 30 دقيقة.
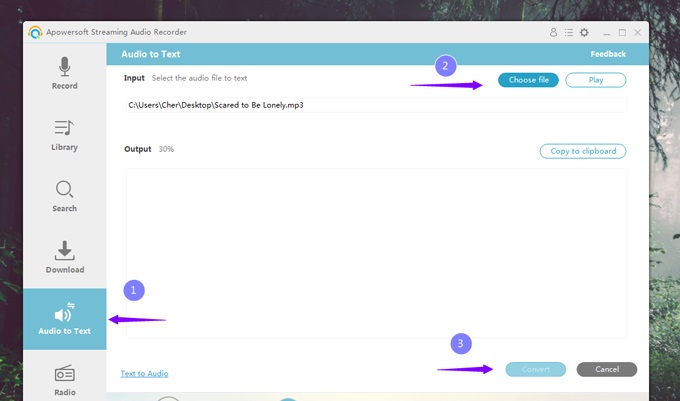
9. تحويل النص إلى صوت
لتحويل الكتابة إلى صوت، ما عليك سوى النقر على الأيقونة السفلية “Text to Audio” الموضحة في الصورة أدناه، ثم أدخل النص الذي تريد تحويله في الخانة الأولى قبل أن تقوم بالنقر على أيقونة “Convert” لتبدأ عملية التحويل على الفور.
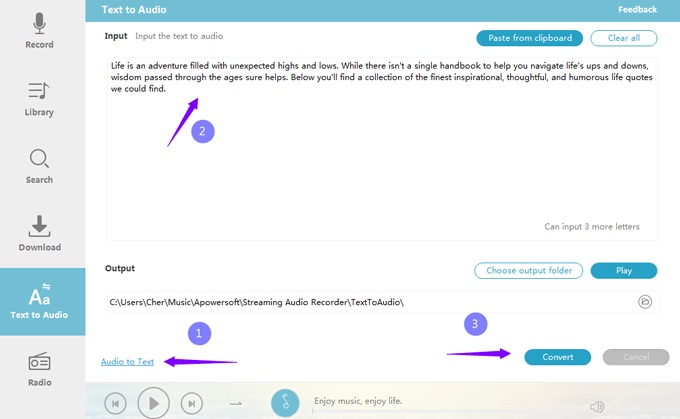
10. تحويل صيغة الملفات الصوتية
انتقل إلى الأيقونة الثانية من القائمة اليمنى في أعلى واجهة البرنامج الرئيسية وقم باختيار “Audio Converter”.
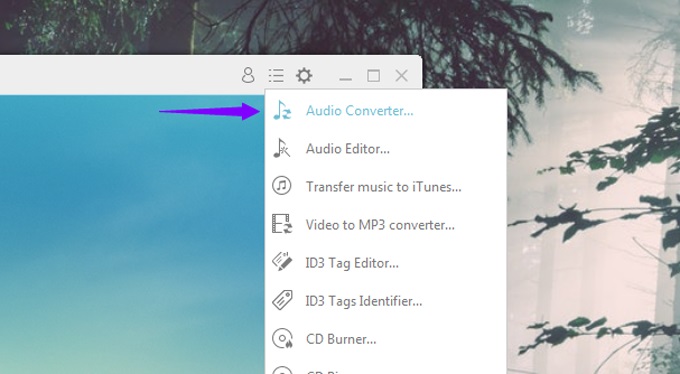
انقر على “Add” ثم قم باختيار التسجيل الصوتي الذي تريده، اختر الصيغة والدقة وملف الحفظ الذي تريده، وما عليك سوى النقر على “Start” لتبدأ عملية تحويل صيغة الملف الصوتي مباشرة.
<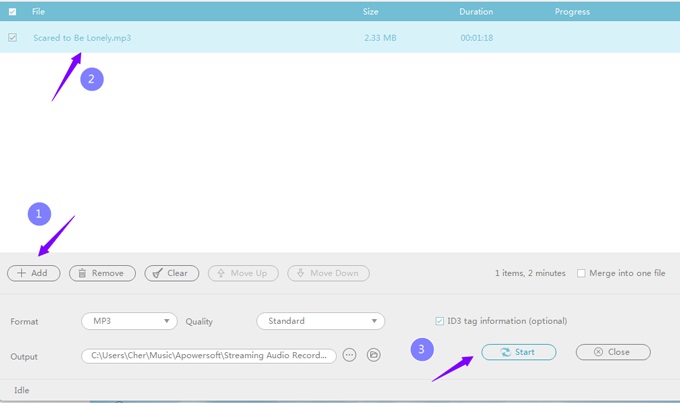
اترك تعليق
تعليق (0)